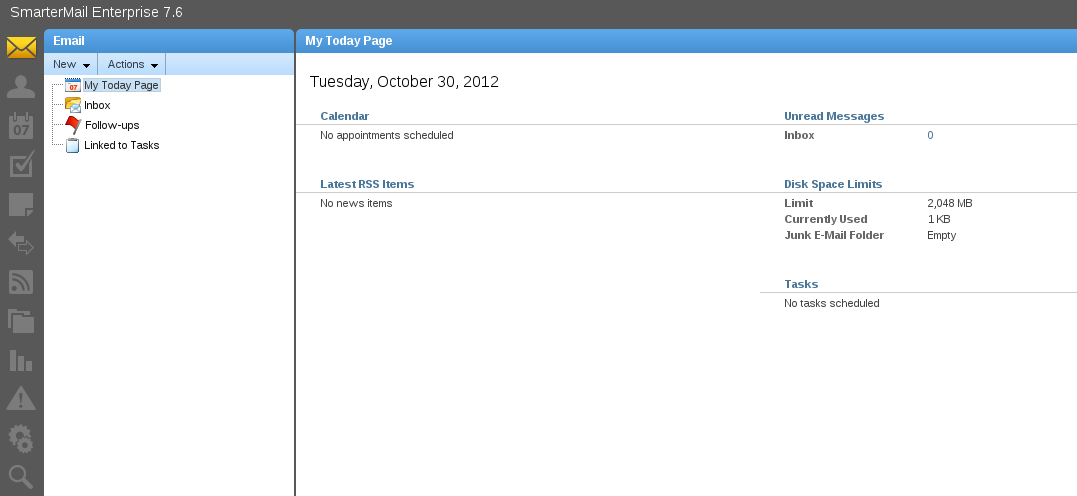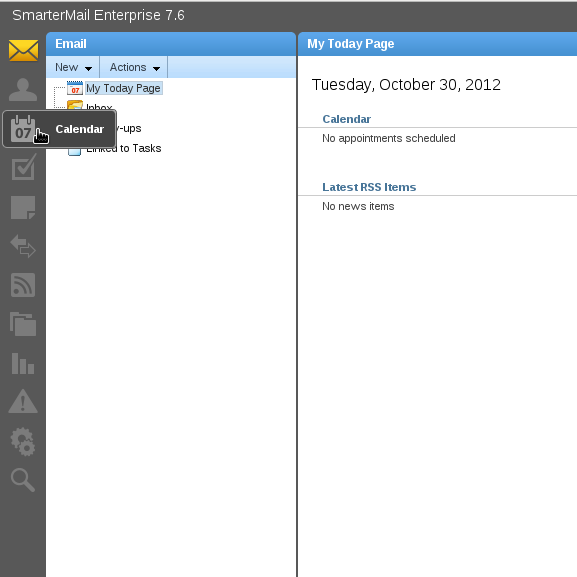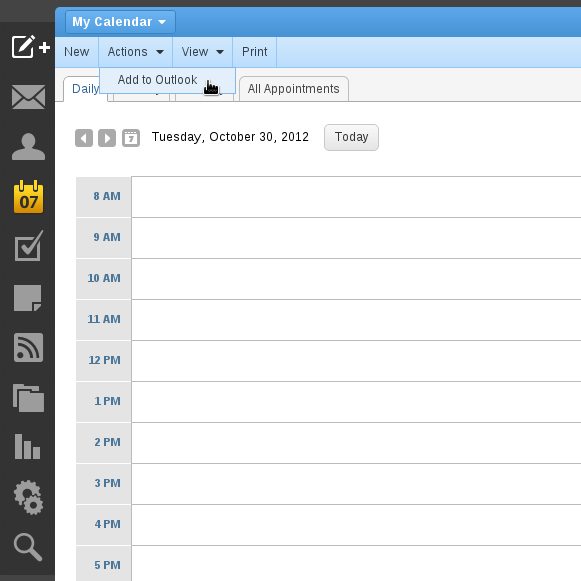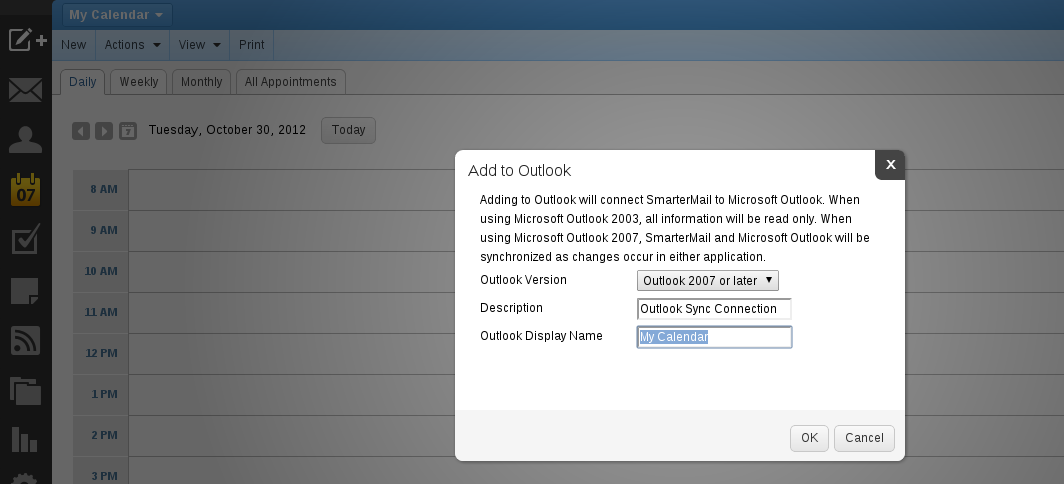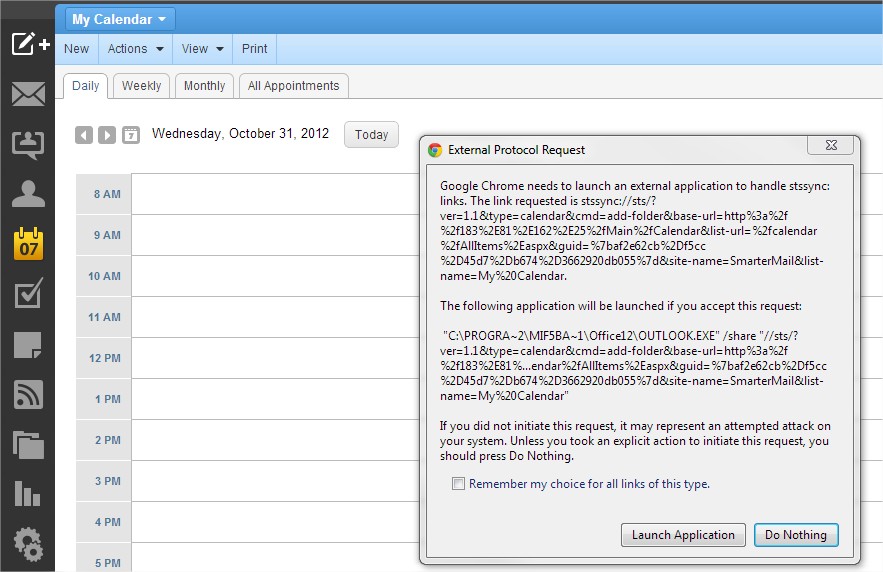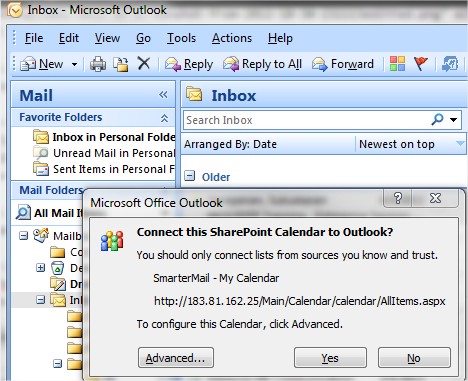Search Our Database
How to Synchronize SmarterMail Version 7.x Calender with Outlook
The following guide and function will only apply for SmarterMail version 7.x or later (Enterprise and Free edition only).
Step 1 – Open your web browser and access to the SmarterMail webmail. Log into the webmail using the email account that you wish to sync with.
Step 2 – Enter the calendar page by clicking on the calendar icon on the left side panel.
Step 3 – On the calendar page, point the mouse on the “Actions” tab and click on it. There will be a drop-down menu with an option of “Add to Outlook“, then click on the option.
Step 4 – After clicking on the option, the browser will prompt out a menu for you to select the outlook version. Select on the outlook version and click “OK“.
Step 5 – Then windows will prompt out the application launch menu, click “Launch Application” to launch the outlook application.
Step 6 – Now your Outlook will be launched automatically, and prompt out a confirmation box from the outlook application. Click “yes” to start sync the calendar from SmarterMail towards the outlook application.