Search Our Database
Fresh FTP Setup for Windows Server (IIS)
Introduction
Setting up an FTP (File Transfer Protocol) server on a Windows Server environment is a crucial task for enabling secure file transfers. This guide provides a comprehensive walkthrough for configuring an FTP server using the Internet Information Services (IIS) manager in Windows.
Prerequisites
- Access to a Windows Server with administrative privileges.
- Internet Information Services (IIS) installed on the server.
- At least one static IP address assigned to the server.
Steps
Step 1: Enabling FTP in Server Manager
- Open ‘Server Manager’.
- Click on “Manage” and select “Add Roles and Features”.
- In the IIS section, enable FTP components.
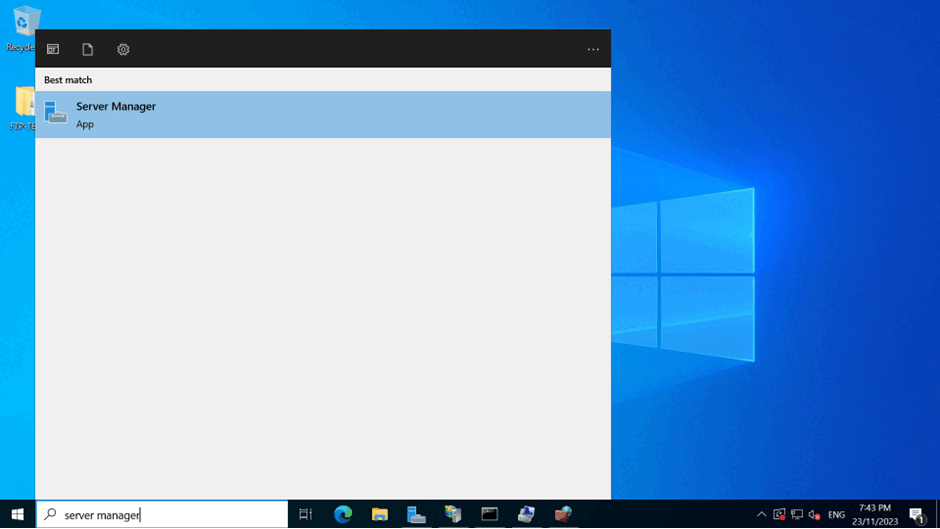
Step 2: Configuring FTP on IIS
- Open IIS Manager.
- Right-click on ‘Sites’ and select “Add FTP Site…”. (Note: If this option is not available, restart the server to apply previous settings).
- Assign a name to your FTP site and set the FTP accessible path.
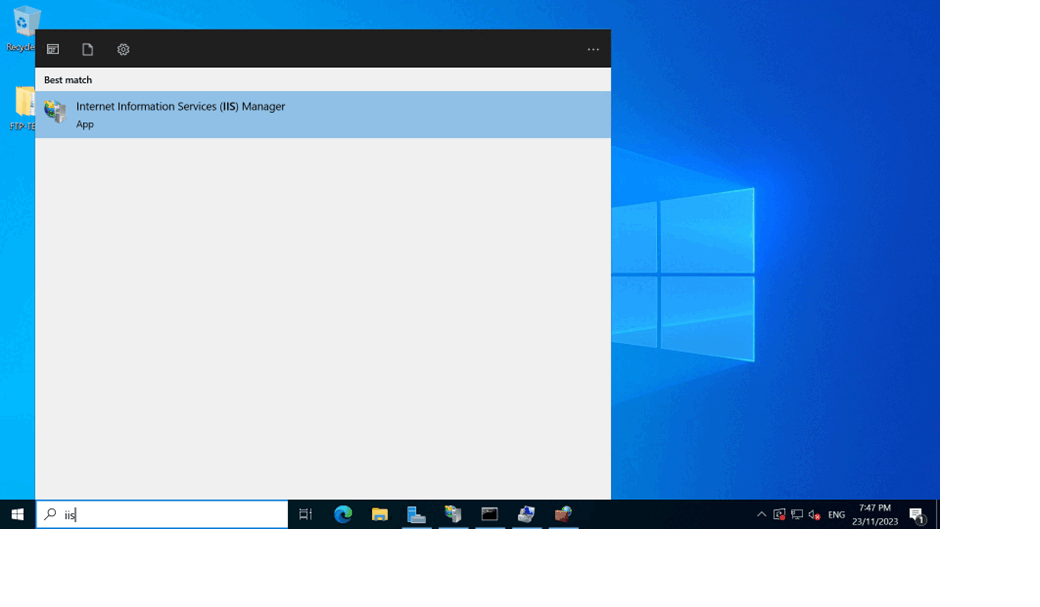
Step 3: IP Address and Port Configuration
- Select your static IP address for the FTP site.
- Define port 21 for FTP use.
- For multiple IP addresses, create additional FTP sites as each site binds to one IP.
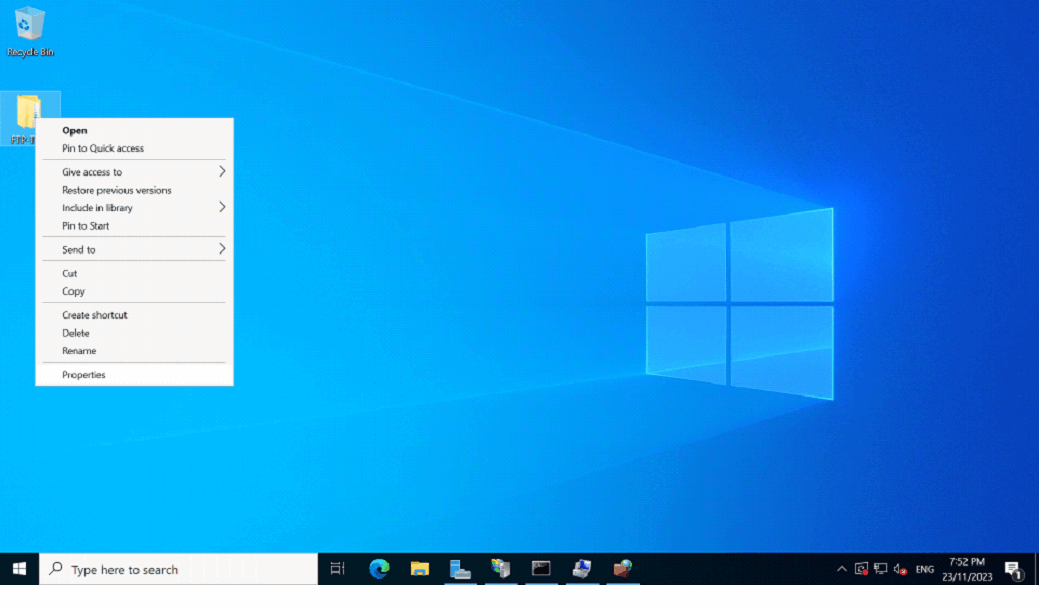
Step 4: Setting Encryption and Authentication
- Choose your preferred encryption method.
- Opt for “Basic” authentication to minimize security risks.
- Specify user access permissions for the FTP server.
Step 5: FTP Path Permission
- Right-click on the FTP path set earlier and go to ‘Properties’.
- Under the “Security” section, verify file permissions for the specified users.
- Modify or add permissions as necessary.
Step 6: Firewall Configuration
- Navigate to ‘Control Panel’ and open “Windows Defender Firewall”.
- Ensure your FTP server is allowed through the firewall.
- In ‘Advanced settings’, configure rules to allow FTP port (default port 21).
- Optionally, define a passive port range for your FTP server.
Step 7: FTP Testing
- Access your FTP using the defined static IP, username, password, and port.
- Verify redirection to the defined path.
Conclusion
By following these steps, you should have successfully set up an FTP server on your Windows Server using IIS. This setup enables secure file transfer capabilities, essential for managing and sharing files within a network. Regularly check and update your server settings to maintain security and efficiency.