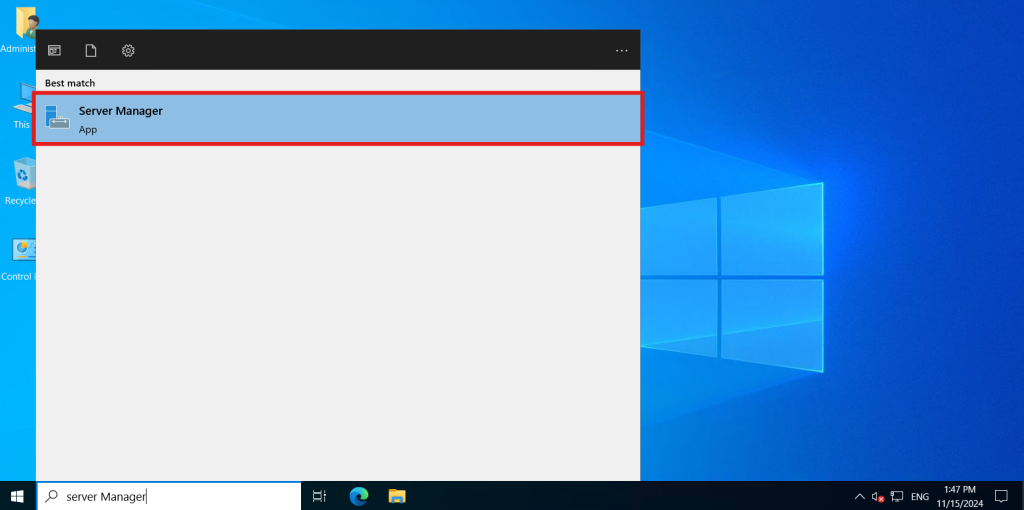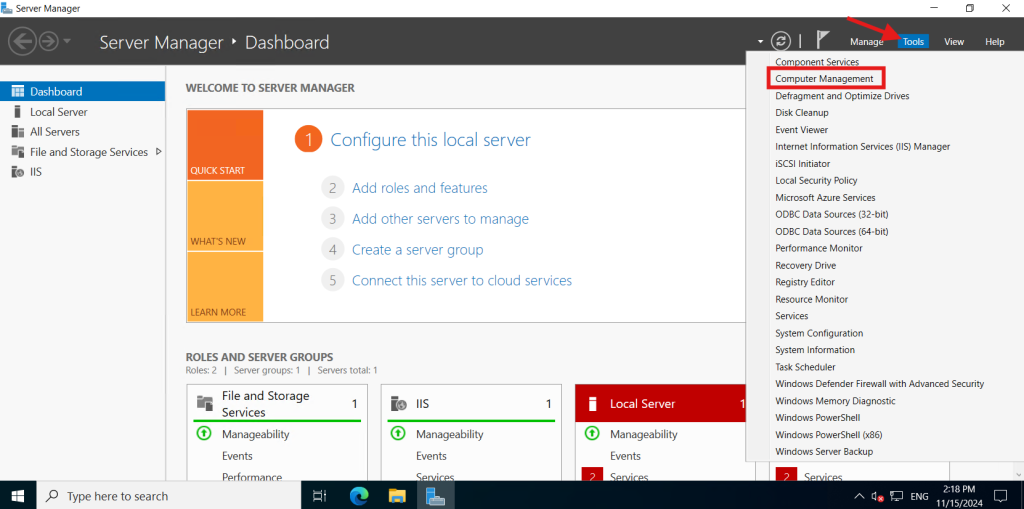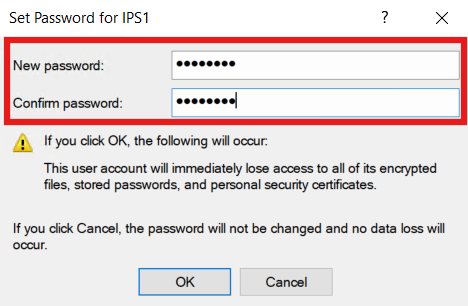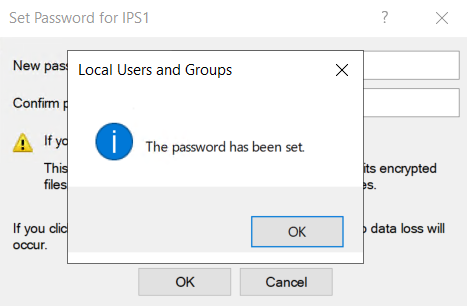Search Our Database
How to change a User’s Password in Windows Server
Introduction
Changing a user’s password in Windows Server is a common administrative task used to enhance security or resolve access issues. This process ensures that users maintain secure and updated login credentials. This guide provides a straightforward method for system administrators to change user passwords in Windows Server environments, addressing security updates and user management needs efficiently.
Prerequisites
- Administrator access to Windows Server
- Basic knowledge of Windows Server management tools
Step-by-Step Guide
Step 1: Access Server Manager
Step 2: Change the user password
- Navigate to Users under the drop-down of Local Users and Groups. Right-click and select Set Password….
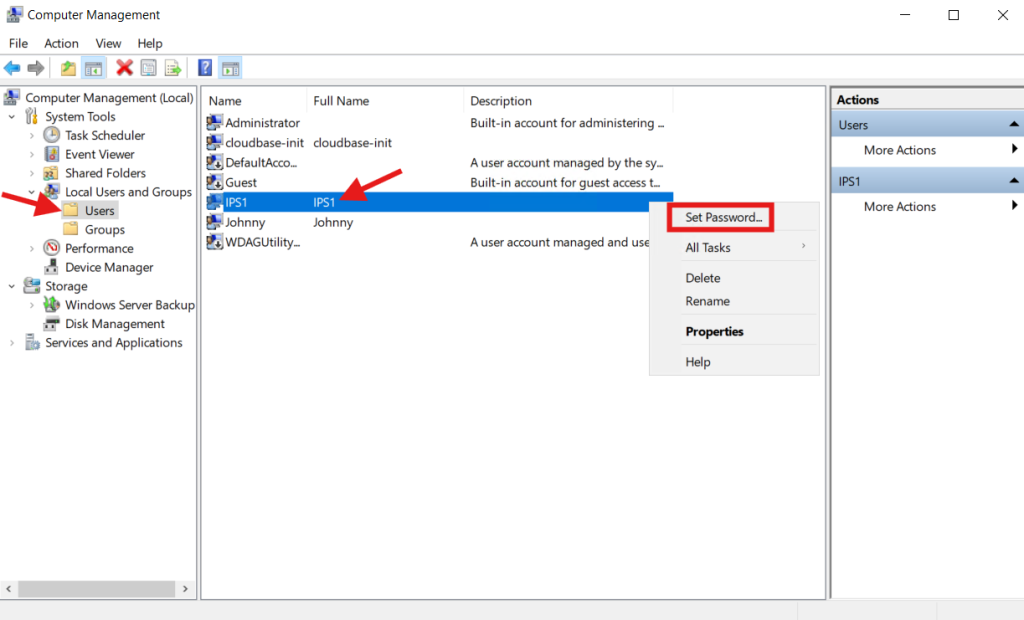
- As long as the user only use Password to login, you can click Proceed on the warning and continue to next step.
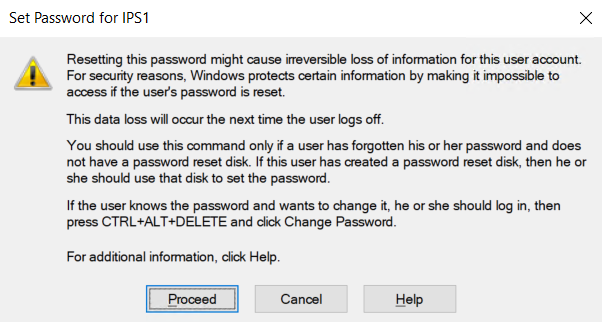
Conclusion
By going through this guidance, you will be able to securely change user passwords in Windows Server, ensuring better access control and system security.
If you encounter any issues or require further assistance, please contact our support team at support@ipserverone.com.
Article posted on 19 March 2024 by Tze Hing.