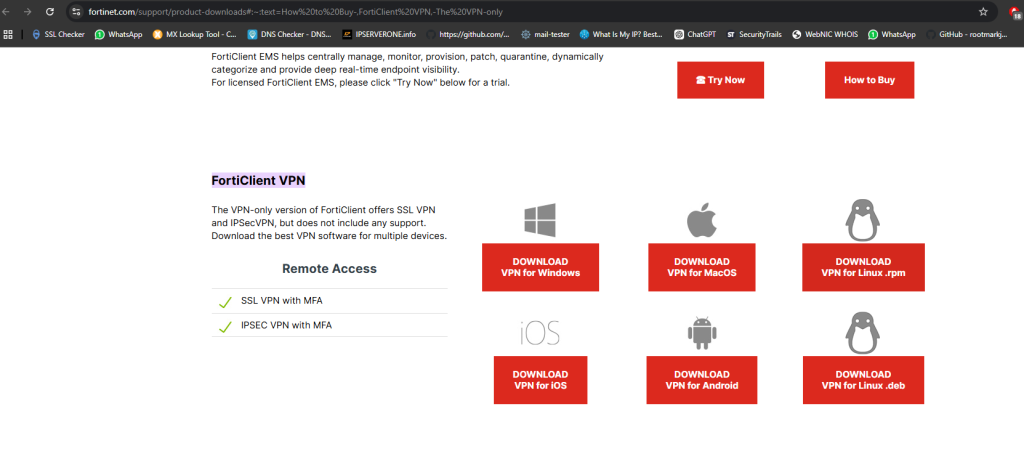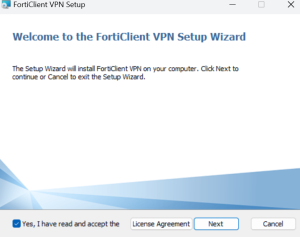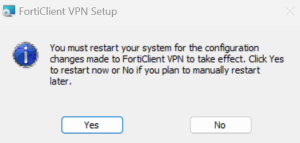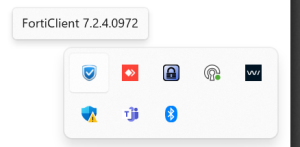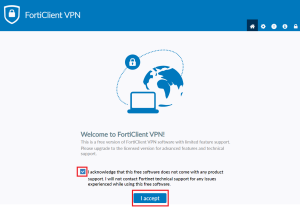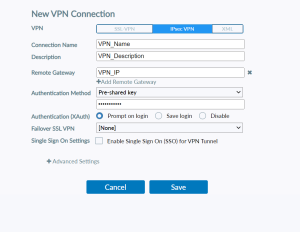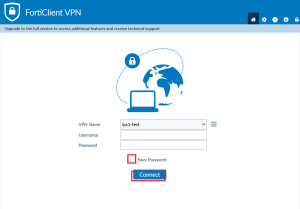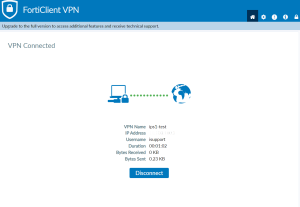Search Our Database
How to Install and Configure FortiClient in Windows
Introduction
For users seeking a secure VPN connection to their organization’s network, the FortiClient VPN provides a robust solution. This guide is designed to walk you through the installation process of the FortiClient VPN on your system. Whether you’re working remotely or need secure access to your company’s internal resources, setting up FortiClient VPN can be done in a few simple steps.
Instruction
1: Downloading the FortiVPN Client
- Visit Fortinet VPN Client (FortiClient) website link below:
https://www.fortinet.com/support/product-downloads/forticlient - Navigate to FortiClient VPN section
- Choose the version compatible with your operating system which in this case Windows OS.
2: Running the Installer
- Navigate to the downloaded installation file on your computer.
- Double-click the file to begin the installation process.
- If prompted, confirm that you trust the source of the application and allow it to make changes to your system.
3: Installation Wizard
- Accept the License Agreement and click Next
- Click Install to begin the installation.
- Once completed, click Finish to complete the installation.
- If prompted, you will need to restart your computer for your FortiClient VPN changes to take place.
- After restart your computer, find the icon from the System tray. Double Click the icon to launch FortiClient.
4: Configuring FortiClient VPN
- Launch the FortiVPN client from the Start menu or desktop shortcut.
- Tick the acknowledgement and click Accept to proceed. After that, click Configure VPN.
- Next, choose IPSec VPN and input below details:
- Connection Name and Description
- Remote Gateway: Firewall IP address
- Pre-shared key from Authentication Method
- After that, click Save and at the first screen input Username and Password.
- You may also tick Save Password option and click Connect.
- Finally, you are now connected to the VPN. You may click Disconnect to end the session.
Conclusion
You have now successfully installed and configured the FortiVPN client on your device. A secure and encrypted connection to your organization’s network should now be at your disposal, enabling you to access necessary resources safely, no matter where you are.
For additional assistance or if you encounter any issues, please contact our support team at support@ipserverone.com.