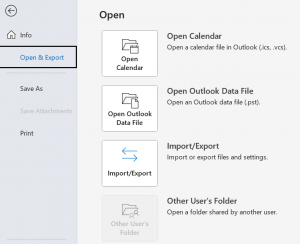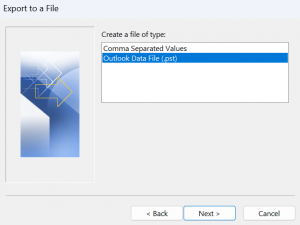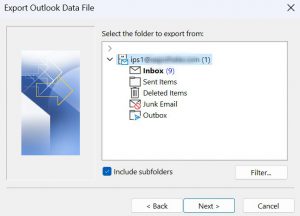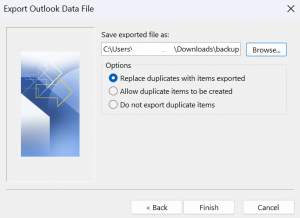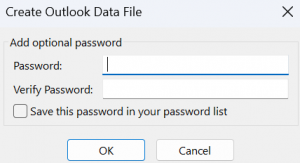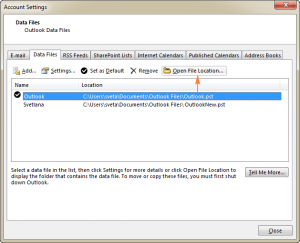Search Our Database
How to backup Outlook emails – individual user
Introduction
If you are an individual user and have not taken a backup for your Outlook data, you have 2 following options:
- Backup Outlook emails using Import/Export Wizard
- Backup Outlook emails by copying .pst file
This guide will walk you through both methods to ensure your Outlook emails are safely backed up.
Prerequisites
- Email Account Access: Ensure you have access to your email account.
- Backup Destination: Have a destination in mind to save your backup files.
Steps
1. Backup Outlook emails using Import/Export Wizard
a. Open Outlook: Select File > Open & Export > Import/Export.
b. Export Mailboxes: Choose Export to a file > Outlook Data File (.pst).
c. Select Mailboxes: Choose the mailboxes and subfolders to back up, make sure Include subfolders box is selected.
d. Save Backup: Choose a location to save your backup.
e. Create password for the backup file. If you don’t want to password protect the backup, leave both fields empty, and click OK.
2. Backup Outlook emails by copying .pst file (Optional)
For experienced users, the fastest way to take Outlook backup is copy the .pst file manually, and then restore it by pasting. The main complication of this approach is that different Outlook versions store a .pst file in different locations.
PST file in Outlook 2010
On all operating systems including Vista, Windows 7, Windows 8 and Windows 10, the default location of the Personal Folders file is this:
C:\Users\<username>\Documents\Outlook Files
PST file in Outlook 2007 and earlier
On Vista, Windows 7, Windows 8 and Windows 10, the .pst file is located here:
C:\Users\<username>\AppData\Local\Microsoft\Outlook
In earlier versions of Windows and Outlook, .pst can be found in one of the following locations:
C:\Documents and Settings\<username>\Local Settings\Application Data\Microsoft\Outlook
C:\Users\<username>\Documents\Outlook Files
C:\Users\<username>\My Documents\Outlook Files
Note: AppData is a hidden folder. To be able to see it, go to Control Panel > Folder Options, switch to the View tab, and select Show hidden files, folders, or drives under Hidden files and folders.
How to determine the .pst file location on your computer
a. Open Microsoft Outlook.
b. Click File > Account Settings > Account Settings.
c. In the Account Settings dialog box, switch to the Data Files tab.
d. Choose the desired email account, and click on “Open File Location…”
Once you’ve located the .pst file:
a. Close Outlook (as an open Outlook won’t allow you to copy the .pst file).
b. Right-click on the .pst file and select “Copy” or use the Ctrl+C shortcut.
c. Paste the copied file in your desired location using Ctrl+V.
Conclusion:
Congrats! Your Outlook emails are safely backed up. Backups are essential for safeguarding against hardware failures, cloud disruptions, and data loss. They provide a means to restore lost data from a stored copy on different hardware or cloud databases, ensuring data resilience and availability. Follow this to restore the Outlook backup emails.
For additional assistance or if you encounter any issues, please contact our support team at support@ipserverone.com.