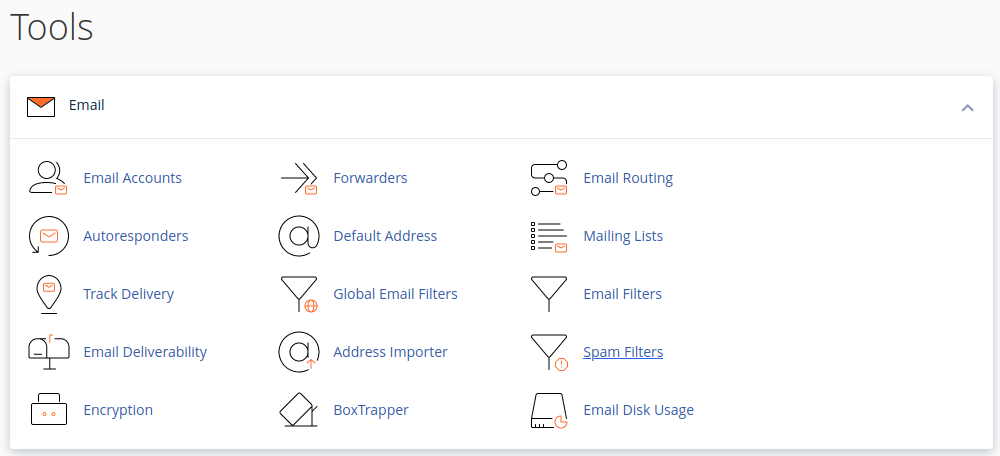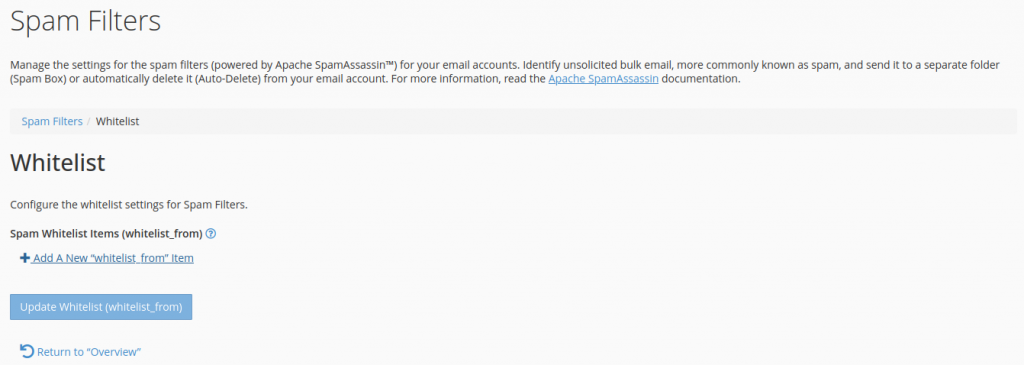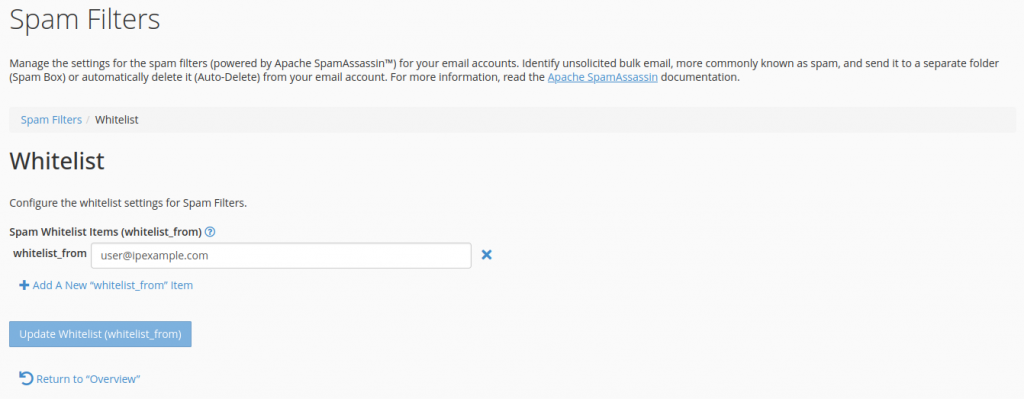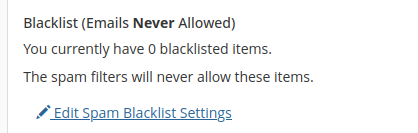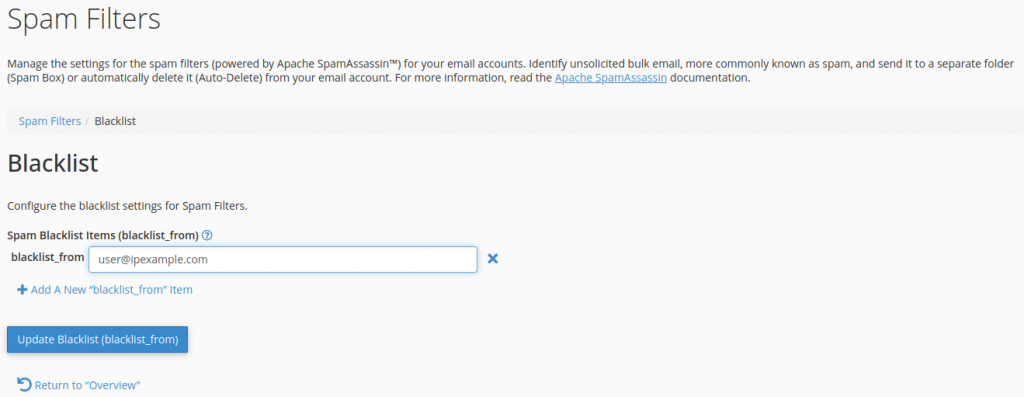Search Our Database
Whitelisting and Blacklisting Email Addresses on cPanel
Introduction
This KB article provides detailed instructions on how to whitelist and blacklist email addresses in cPanel. This process is vital for managing your email communications effectively by ensuring that important emails are received (whitelisting) and unwanted or potentially harmful emails are blocked (blacklisting).
Prerequisites
- Access to cPanel.
- Basic understanding of email management.
- Knowledge of the specific email addresses or domains to be whitelisted or blacklisted.
1. Login to cPanel and select ‘Spam Filters’ under ‘Email’ section.
2. Scroll down to ‘Addition Configurations (For Advanced Users):’ and click on the ‘Show Additional Configurations’.
from here, you can either choose to Blacklist or Whitelist email addresses. Choose the one you want to do and go to the appropriate step.
Whitelisting an Email Address
Whitelisting an email address means that all emails received by the server from the specified email address will always make it through the spam filter.
1. Click on ‘Edit Spam Whitelist Settings’
2. To proceed with whitelisting emails, click on the Add A New “whitelist_from” Item.
3. Enter the email address or domain name to be whitelisted. You can insert as many of the following options as you wish into that box (one email or domain per textbox).
Some of these are ‘wildcards’ and can allow you to blanket an entire domain or a specific set of users from that domain.
- user@ipexample.com — To whitelist a single email address.
- *@ipexample.com — To whitelist all of the addresses at testing.com.
- ?ser@ipexample.com — To whitelist a single character in an address at testing.com (i.e., user@ipexample.com, but not theuser@ipexample.com).
Fill up the form and click on Update Whitelist (whitelist_from).
4. A confirmation message will appear if the whitelist have successfully updated.
Blacklisting an Email Address
1. From the same step in step 2, click on ‘Edit Spam Blacklist Settings’.
2. similar to step 3, enter the email address or domain name to be blacklisted. Once you’ve filled in the textbox, click Update Blacklist (blacklist_from).
3. A confirmation message will appear if the blacklist have successfully updated.
Conclusion
By following these steps, you can effectively manage your incoming emails through cPanel by whitelisting and blacklisting specific addresses or domains. This process helps in reducing spam and ensuring that important emails are not missed. Regularly updating your whitelist and blacklist is recommended to keep up with changing email communication needs.
For additional assistance or if you encounter any issues, please contact our support team at support@ipserverone.com.