Search Our Database
Setup New Email Account on IPhone Mail
In this knowledge base, you will learn how to set up a new email account on iPhone Mail.
1. First, go to iPhone settings, then, find the “Mail” tab.
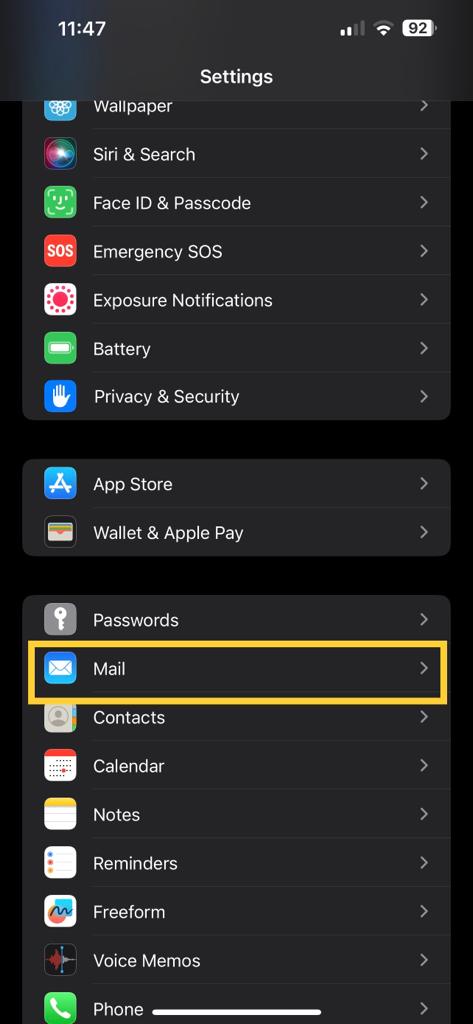
2. Once you accessed the “Mail” tab, find the “Accounts” tab and access it.
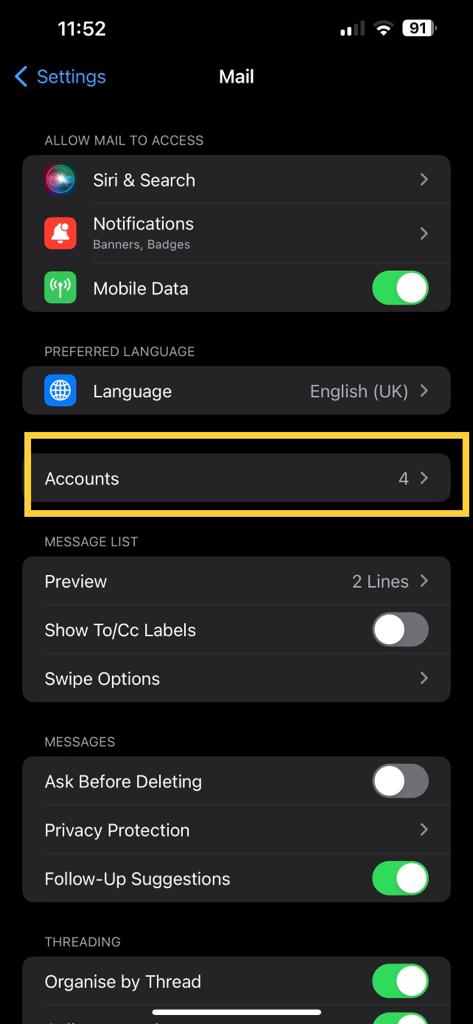
3. After you accessed the “Accounts”, click the “Add Account” to add a new email account to your iPhone mail.
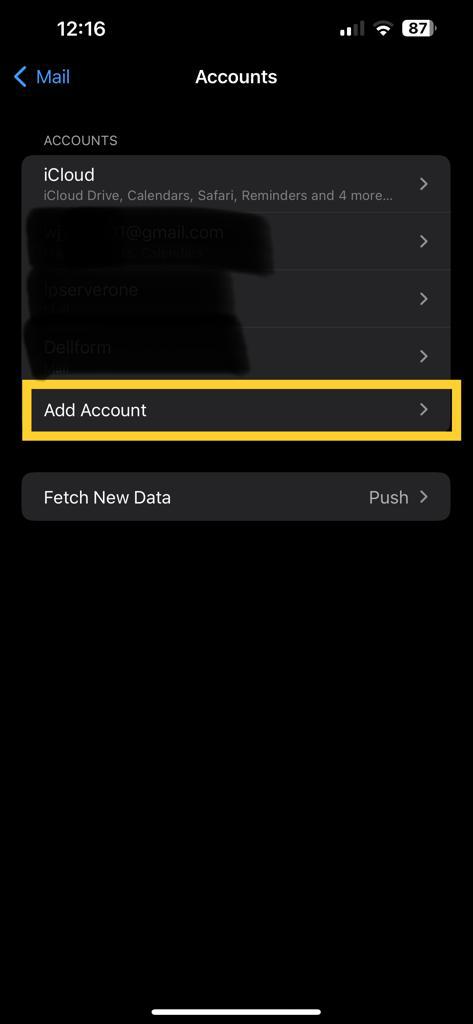
4. In this tab, you need to choose the “Other” selection to configure IMAP/POP email account.
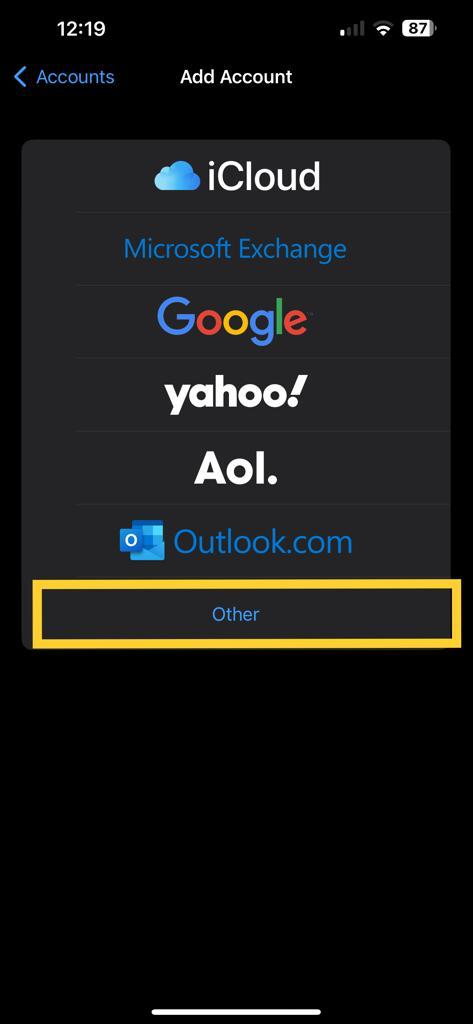
5. On this page, you should click the “Add Mail Account”
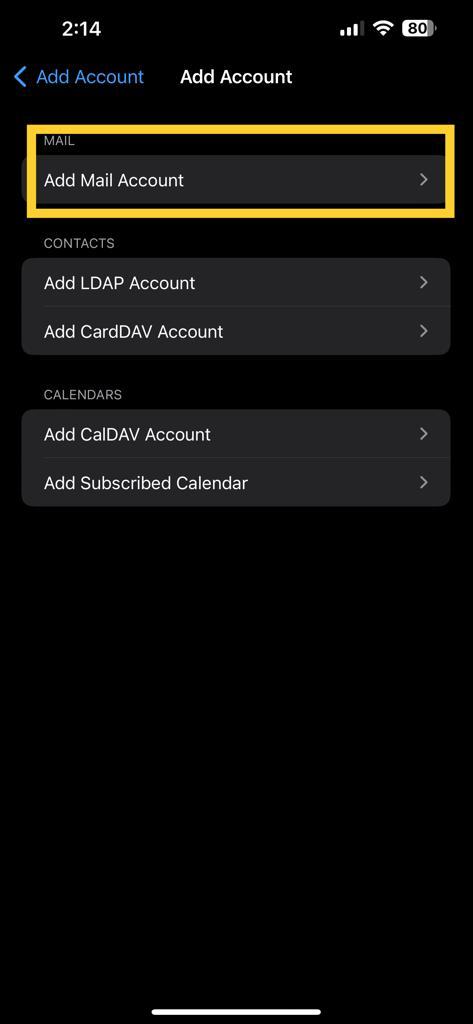
6. You will need to fill in your Name, Email Account, Email Account Password, and the description on this page.
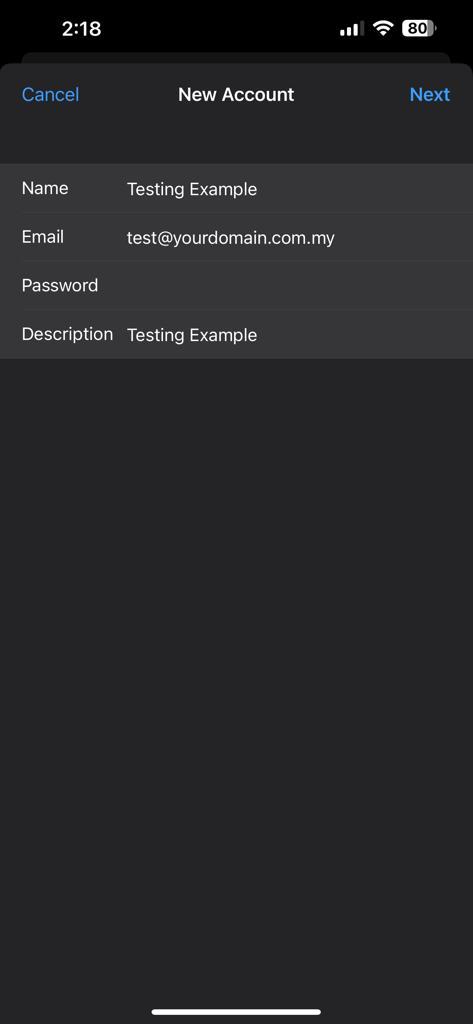
7. On this page, you need to choose whether IMAP or POP. For my example below, I configured the email account with IMAP. After selected, you will need to input the Hostname, Username(Email Account), and Password for the Incoming Mail Server and Outgoing Mail Server. Once everything configures, you may proceed to click the Next button.
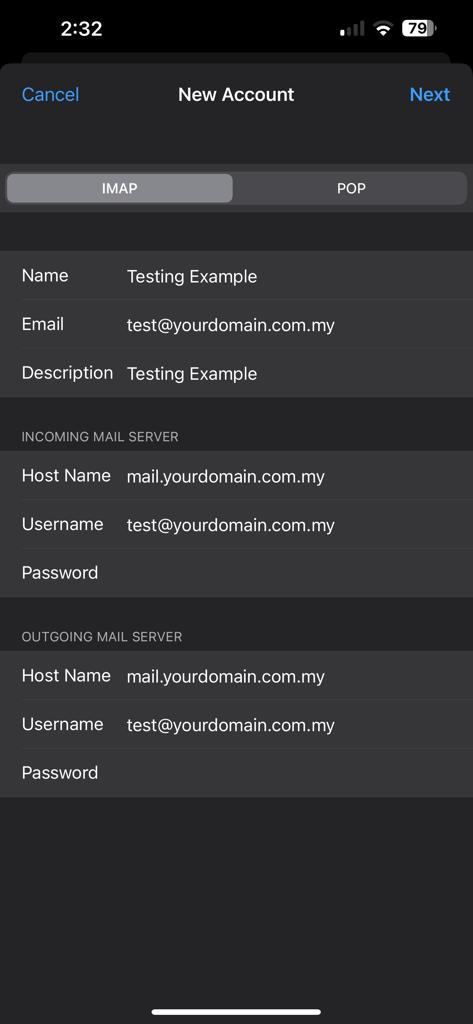
NOTE: For the Hostname, you should change it to your domain name. Eg. mail.XXXX.com.my
8. Once the account is successfully added, it will prompt the page below. You should only enable the Mail and can proceed to click the save button on the top right side.
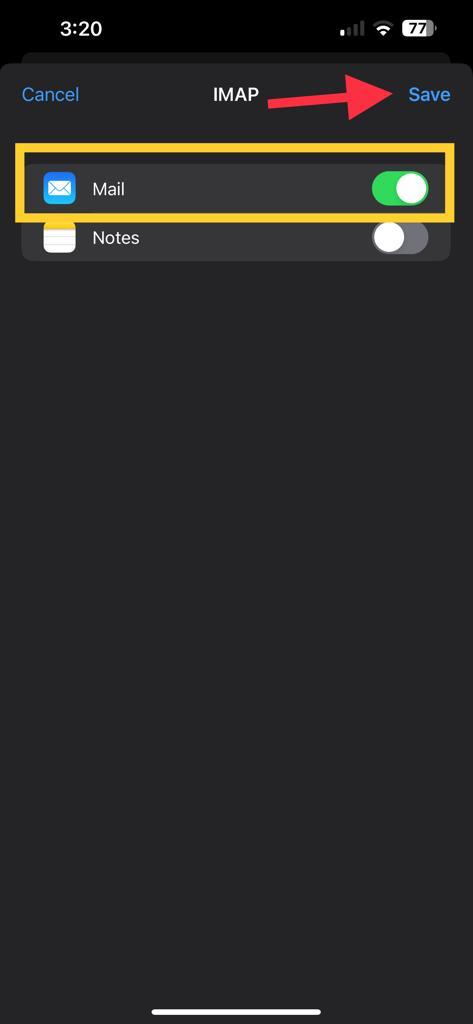
9. Once you clicked the save button, the account is successfully added and it will display it on the Accounts tab.
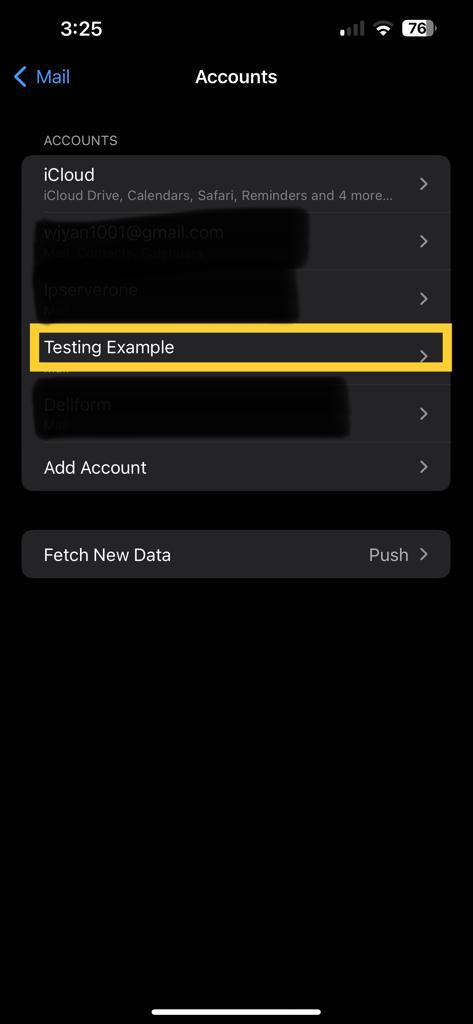
The email account is configured successfully and you may start to send/receive the email in your iPhone mail.