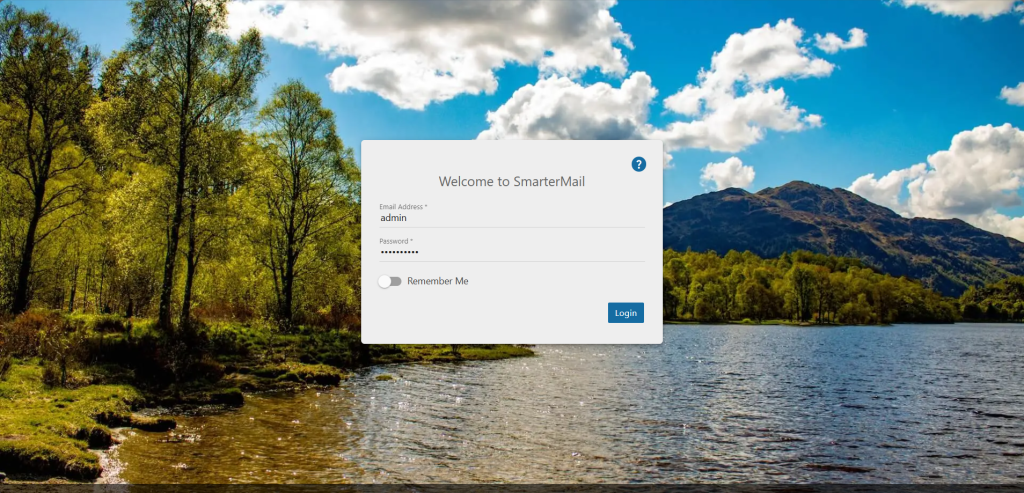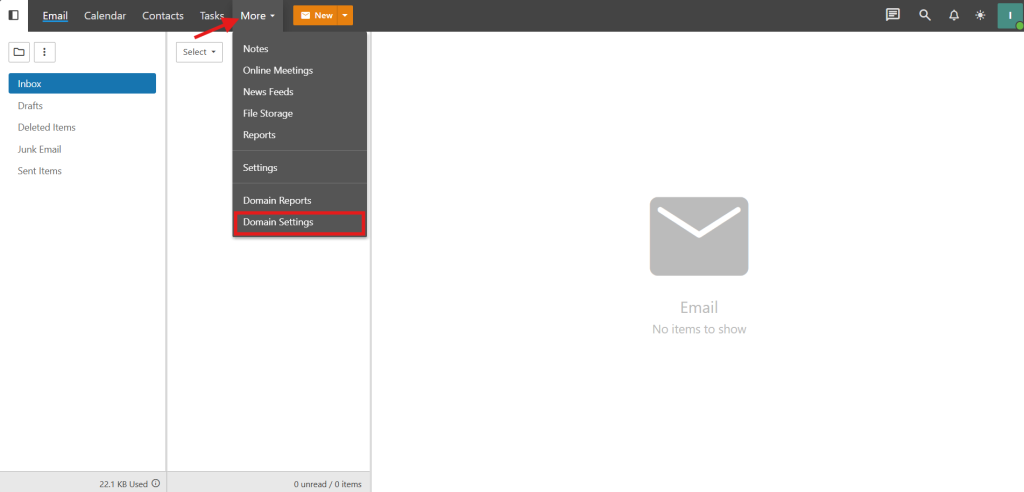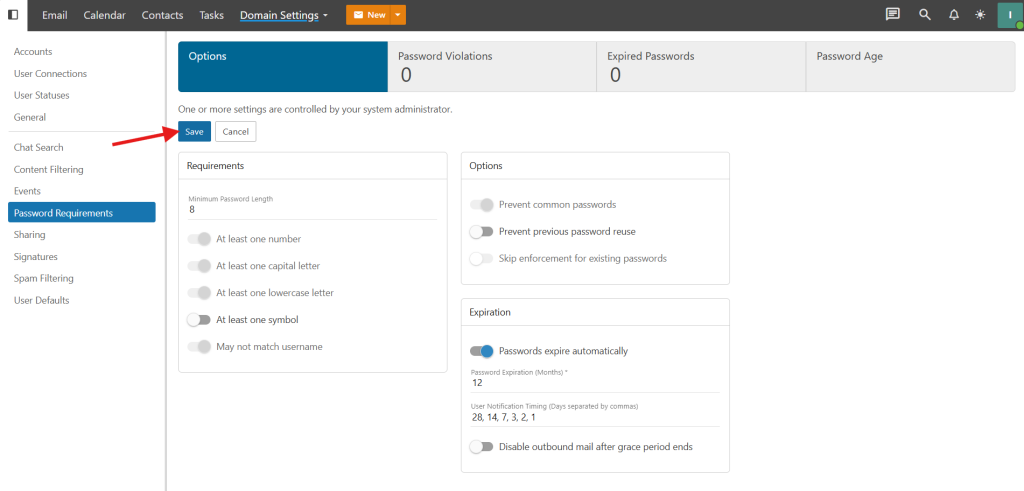Search Our Database
Password Expiry Setup for SmarterMail
Introduction
Password Expiry is a security feature that enforces users to update their passwords after a specified period, reducing the risk of unauthorized access from compromised credentials. In SmarterMail, configuring password expiry strengthens email account security and minimizes vulnerability to potential attacks. This guide explains how to configure password expiry in SmarterMail, enhancing security by ensuring users regularly update their credentials. Ideal for administrators aiming to maintain robust account protection.
Prerequisite
- Access to Smartermail with Admin user privileges
- Basic familiarity with SmarterMail’s administrative dashboard
Step-by-Step Guide
Step 1: Access to SmarterMail
Step 2: Domain Settings
Step 3: Enable Password Expiry
- Click on Password Requirements, then enable Passwords expire automatically under Expiration section.
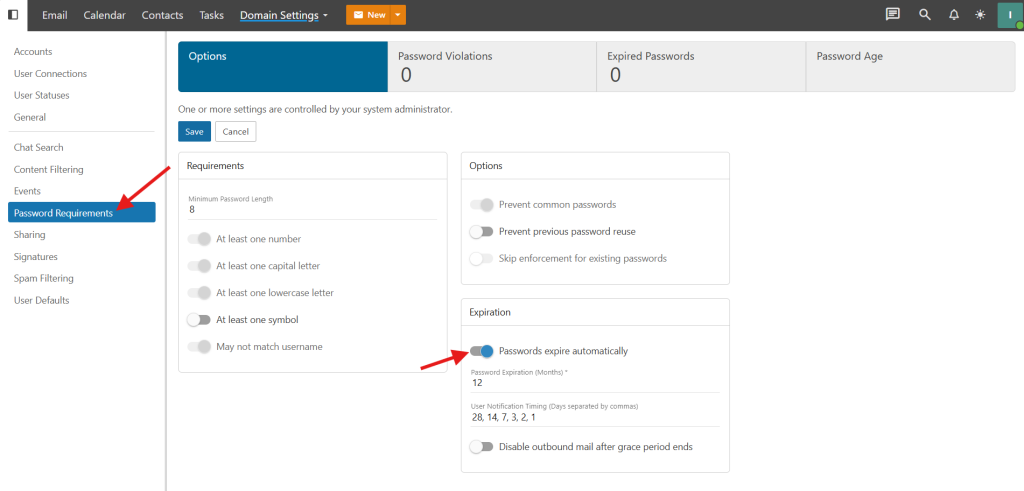
- Breakdown for the Expiration section.
– Password Expiration (Months) – Sets the months a password is valid before requiring a reset.
– User Notification Timing (Days separated by commas) – Alerts users before password expiration or grace period end; default reminders are 28, 14, 7, 3, 2, 1 days.
– Disable outbound mail after grace period ends – Disables outgoing SMTP if password policy isn’t met by grace period’s end.
– Auto-block Grace Period (Days) – Sets days users have to update passwords before SMTP is disabled for policy violations. Need to enable setting above before configuring this.
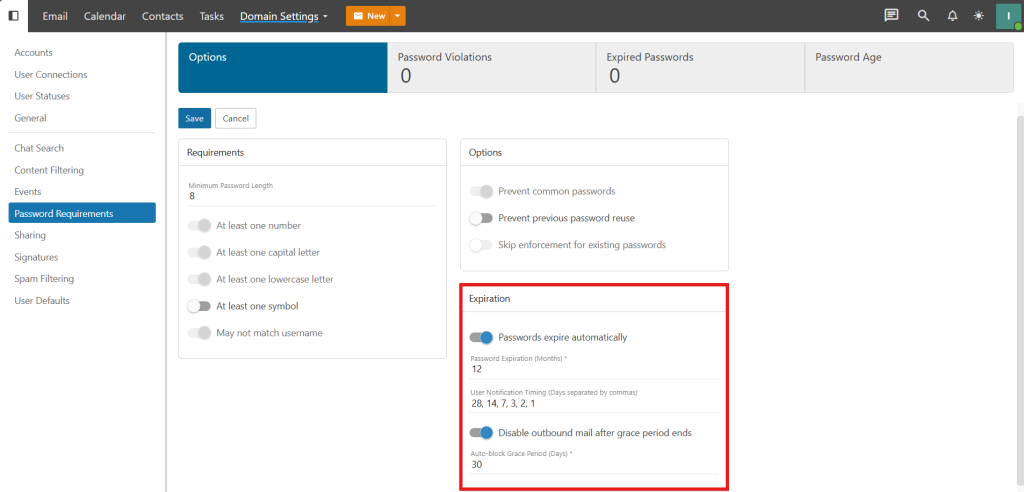
Conclusion
By going through this guidance, you will be able to implement password expiry policies in SmarterMail, ensuring regular password updates for improved account security.
For additional assistance or if you encounter any issues, please contact our support team at support@ipserverone.com.