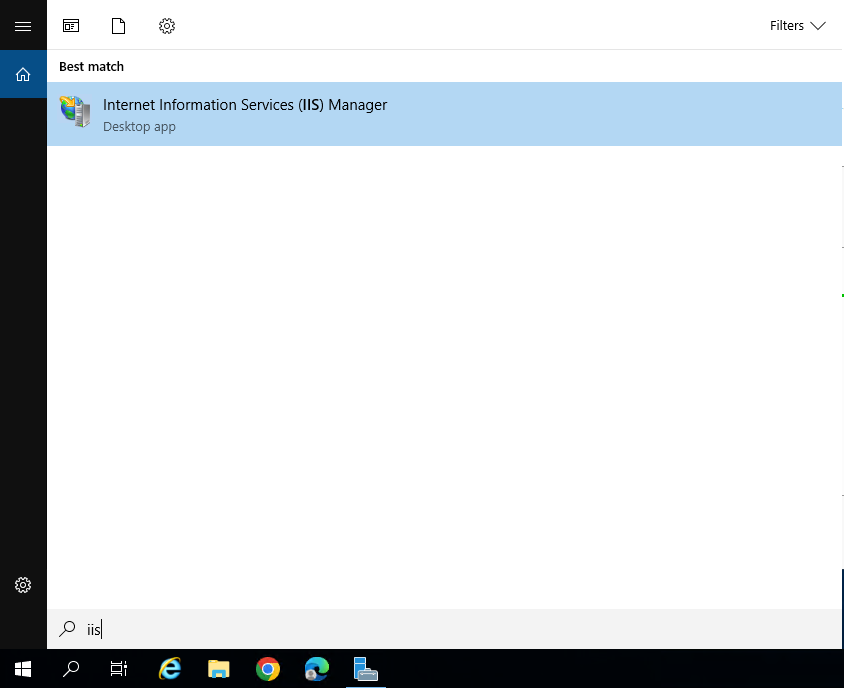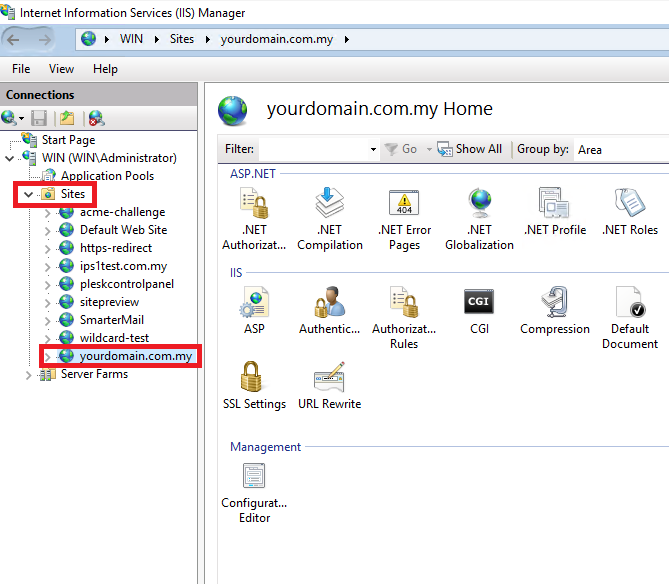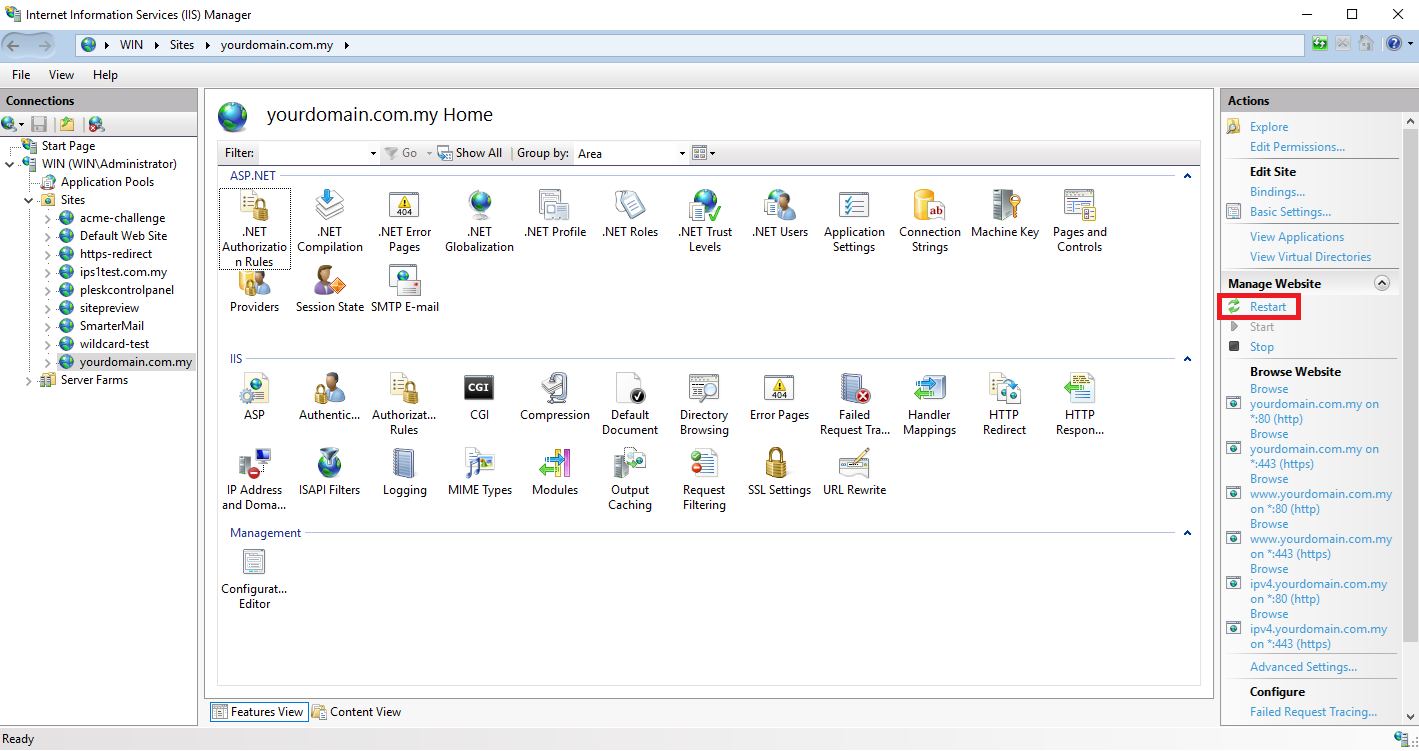Search Our Database
How to restart Internet Information Services (IIS) for a Website in Windows Server
Introduction
Restarting the IIS service can resolve issues with applications running on the server, apply new configurations, or clear cache. This process involves stopping and then starting the IIS service, which can be done via the IIS Manager or using command line tools. Note that restarting IIS will temporarily disrupt the services hosted on the server, so it should be done during a maintenance window or when there’s minimal traffic.
Prerequisites
- Administrative access to the server where IIS is hosted.
- Familiarity with Windows Command Prompt or PowerShell if opting for command line methods.
Step-by-step guide
Step 1: Open IIS
- Search and open the IIS or Press Win + R, type inetmgr and press Enter.
Step 2: Locate Your Website
- In the Connections panel, expand Sites and select your website.
Step 3: Restart your website
- In the right-hand Actions panel, click Restart under Manage Website.
Conclusion
Restarting IIS for a specific website or the entire server can help in applying new settings and resolving many issues related to application performance and behavior. Always ensure that such restarts are planned to minimize impact on users.
For additional assistance or if you encounter any issues, please contact our support team at support@ipserverone.com.
Article posted on 3rd May 2024 by T.H Foong