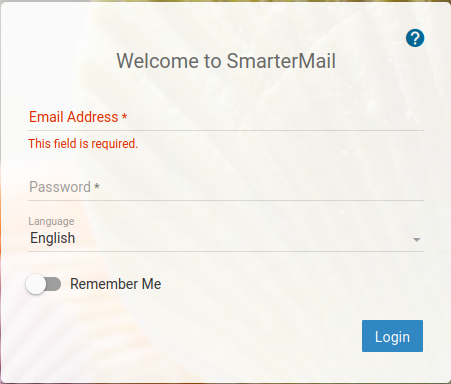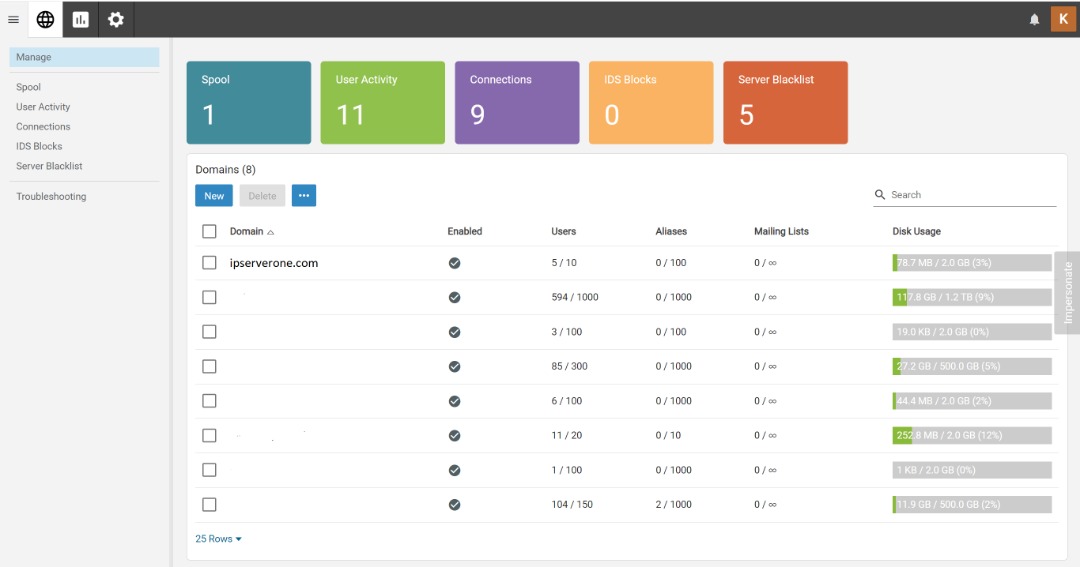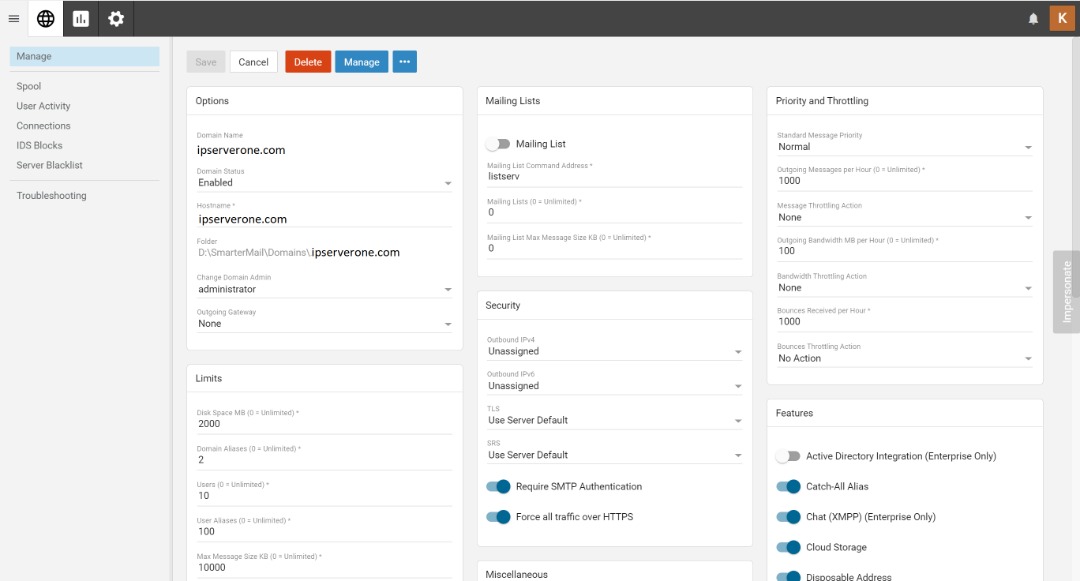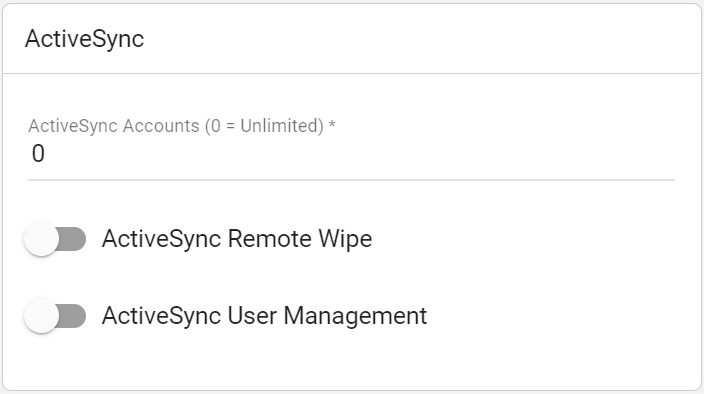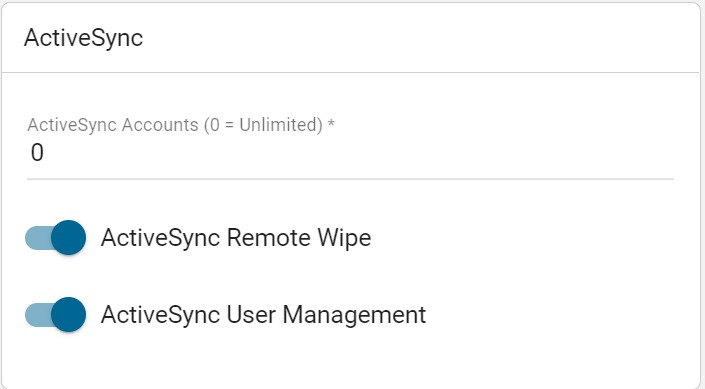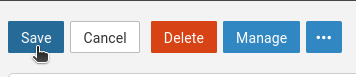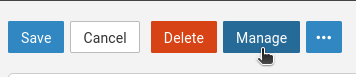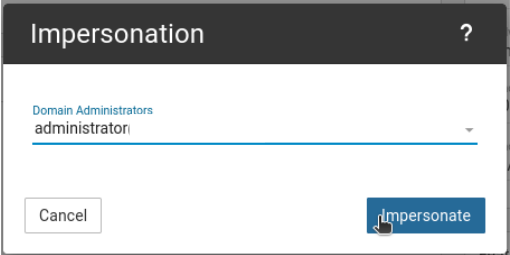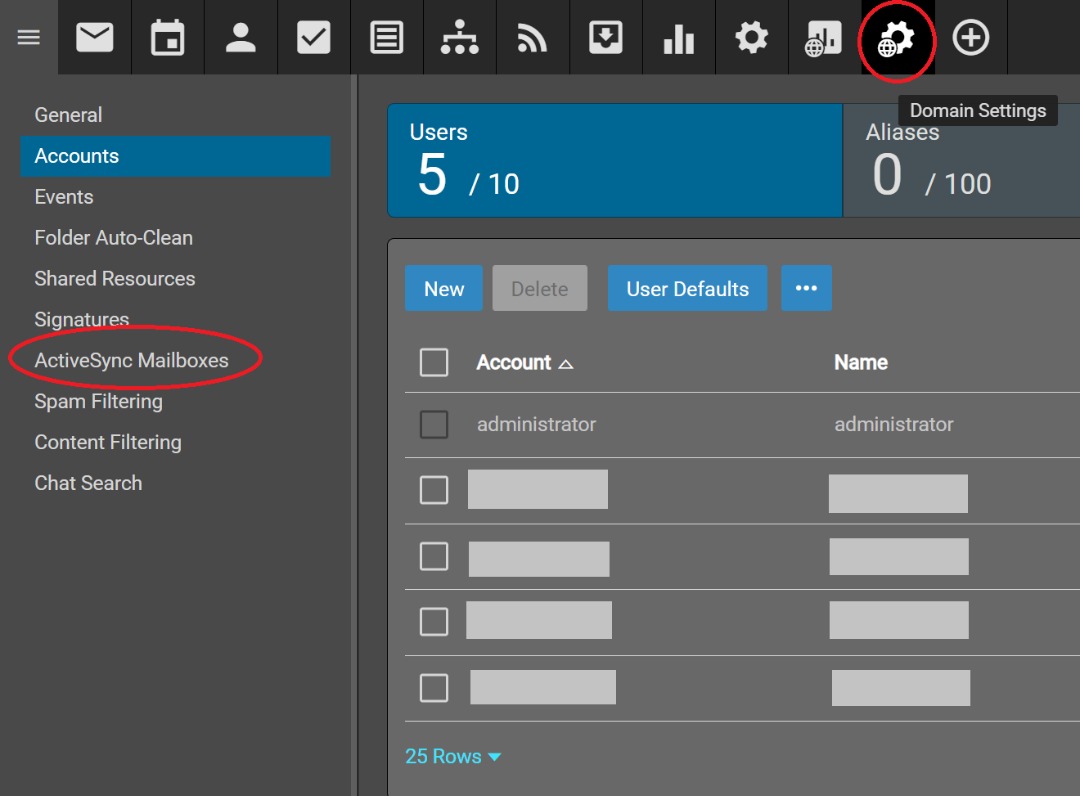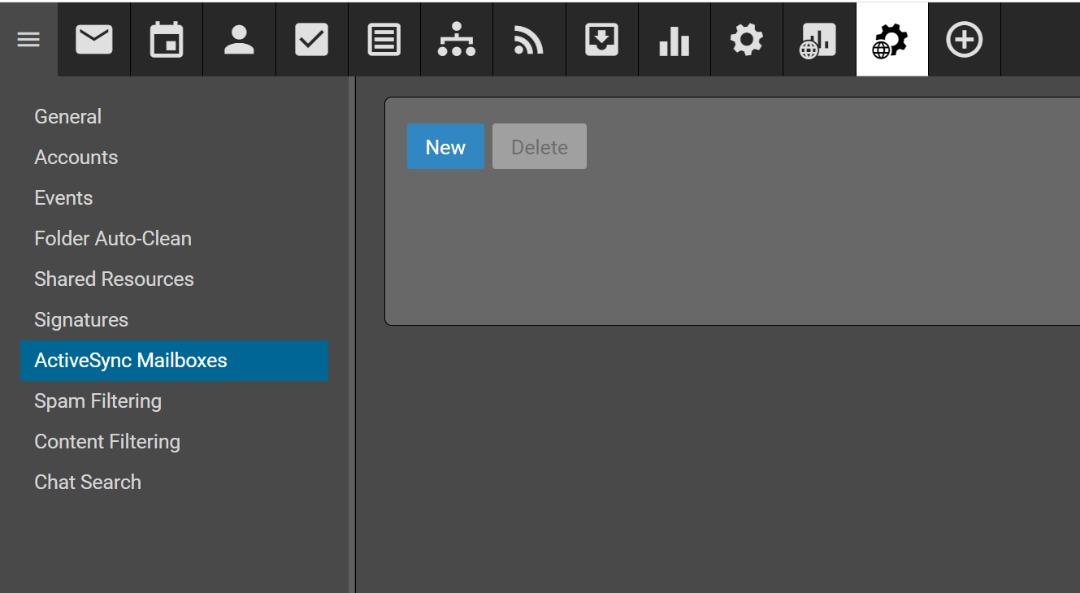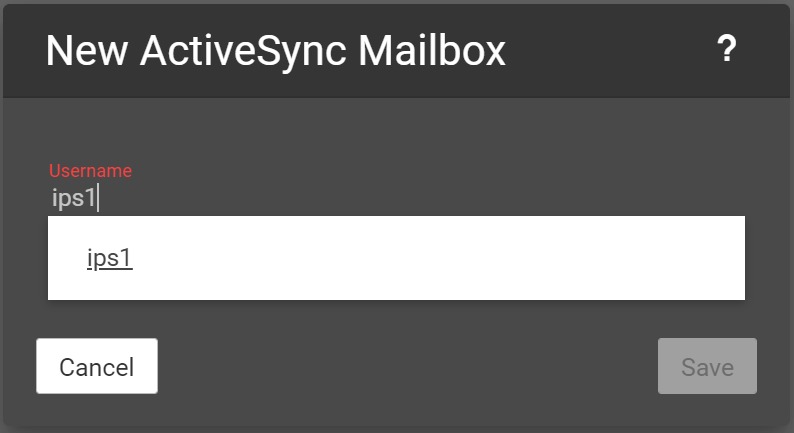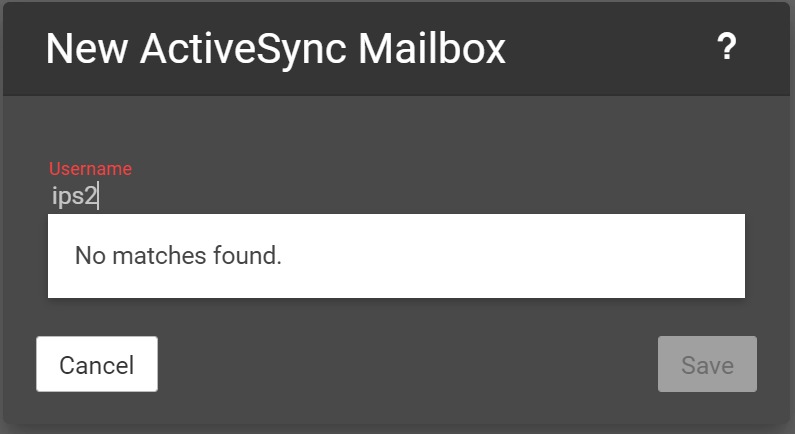Search Our Database
Configure Microsoft Exchange ActiveSync for Email Accounts (Smartermail)
Introduction
Microsoft Exchange ActiveSync (EAS) allows users to synchronize their emails, contacts, calendars, and tasks between SmarterMail and mobile devices or mail clients. To enable and configure ActiveSync in SmarterMail, follow this step-by-step guide.
This guide covers:
- Enabling ActiveSync for a domain.
- Configuring ActiveSync mailboxes for users.
Prerequisites
- You have Administrator access to SmarterMail.
- The domain is properly configured in SmarterMail.
- A valid ActiveSync license is available.
Step-by-Step Guide
Step 1: Log in to SmarterMail as an Administrator
- Open your web browser and navigate to the SmarterMail login page.
- Enter your Administrator credentials and click Login.
Step 2: Select the Domain to Configure
- After logging in, navigate to the Domains section.
- Select the domain you want to configure.
- Click on the domain name to proceed.
Step 3: Enable ActiveSync for the Domain
- Inside the domain settings page, scroll down until you find the ActiveSync section.
- If ActiveSync Remote Wipe and ActiveSync User Management are disabled, enable both options.
- After enabling these options, scroll back up and click Save to apply the changes.
Step 4: Impersonate the Domain Administrator
- Click on Manage to impersonate the administrator.
- Select the Administrator account for the domain.
Step 5: Add Users to ActiveSync Mailboxes
- After impersonating the administrator, navigate to Domain Settings in the top menu.
- Click on ActiveSync Mailboxes.
- Click New to add a user to the ActiveSync Mailbox list.
- In the pop-up window, enter the username of the user.
-
- Ensure the user exists in the domain’s account.
⚠️ Note: If the user does not exist, an error message will appear.
- Click Save to confirm.
- The username will now be listed under ActiveSync Mailboxes.
Conclusion
You have now successfully configured Microsoft Exchange ActiveSync in SmarterMail for your domain and users. This allows seamless synchronization of emails, contacts, and calendars between devices.
If you have any further inquiries, please submit a ticket or call us at 03-2026 1688 for assistance.