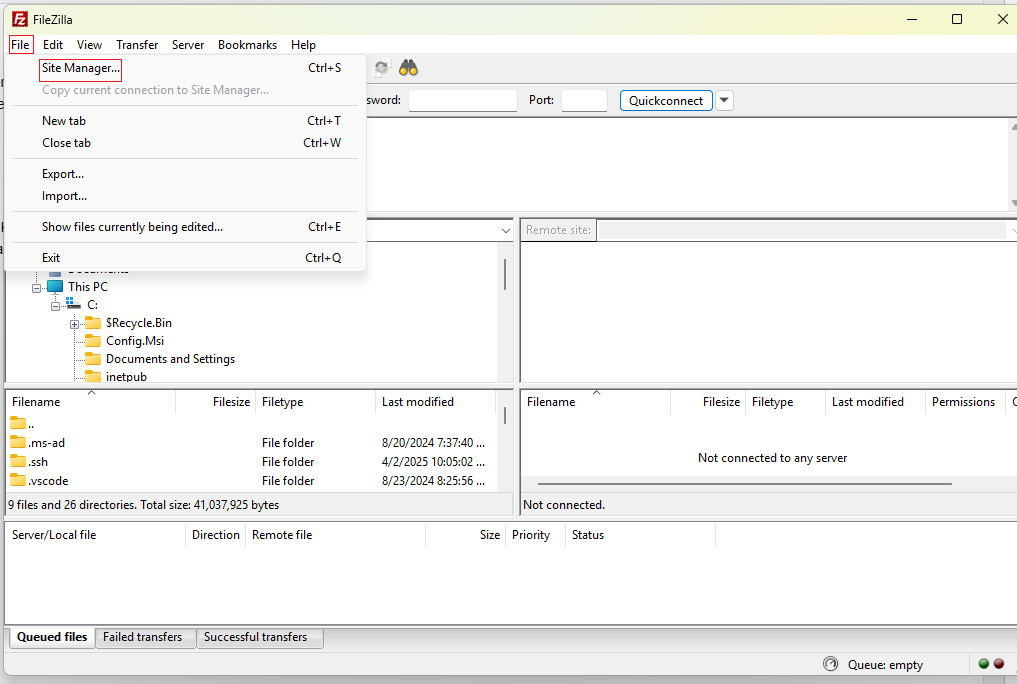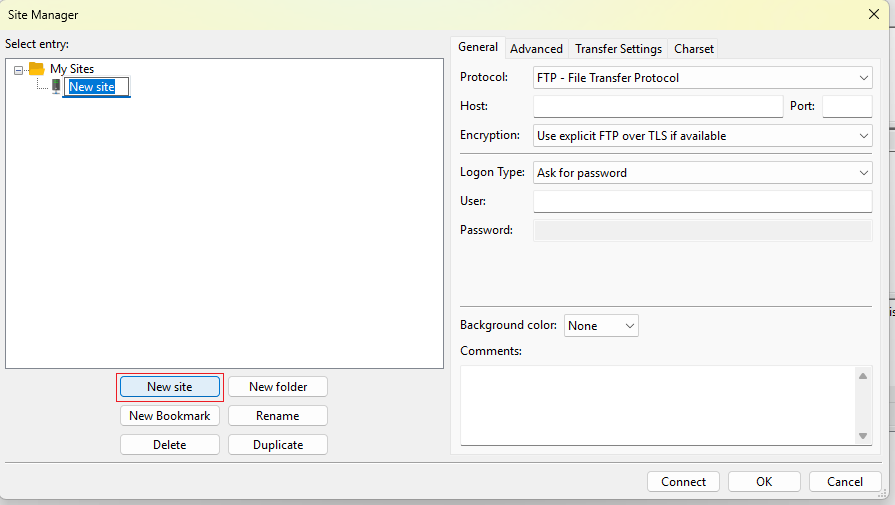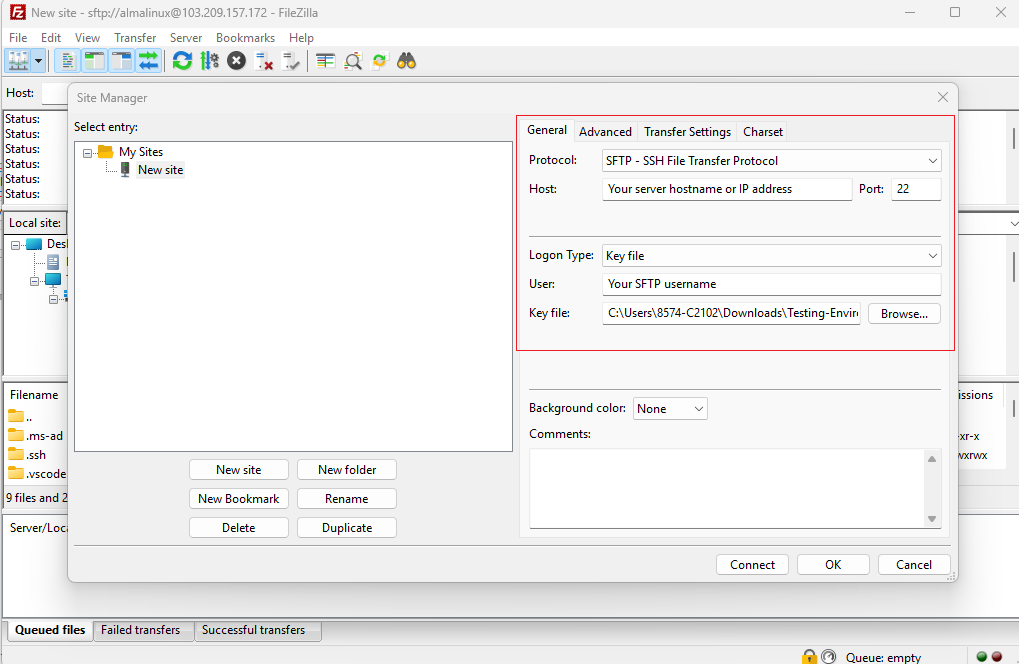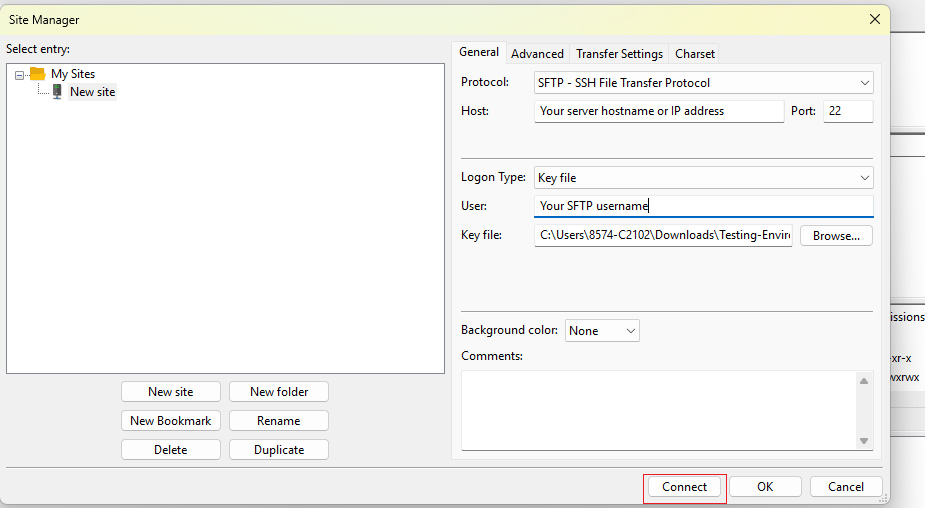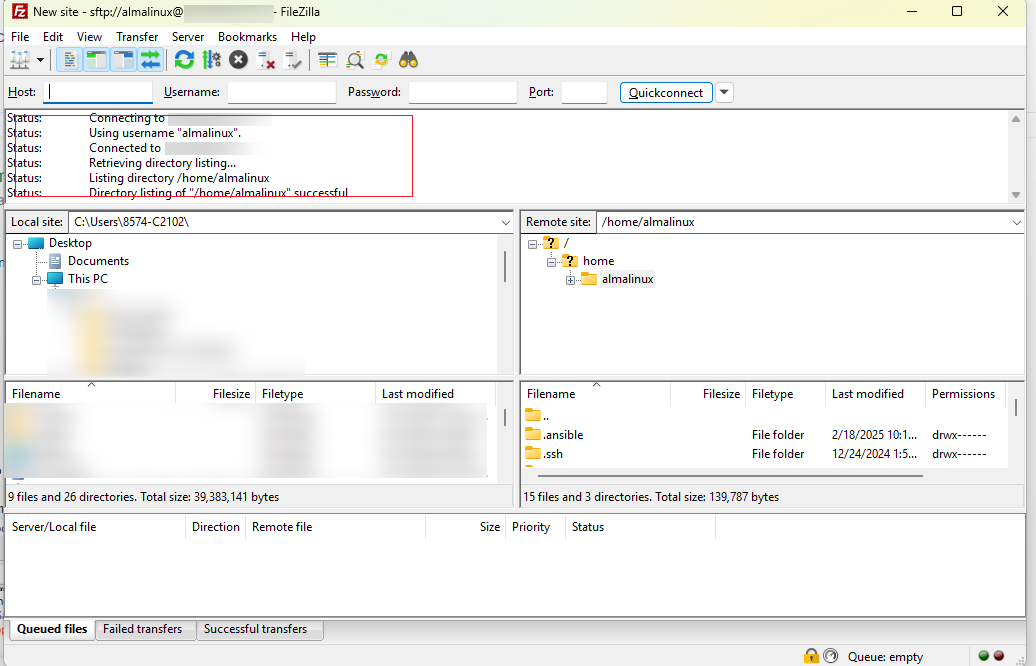Search Our Database
Connect via SFTP using SSH Key Authentication with FileZilla
Introduction
Secure File Transfer Protocol (SFTP) is a trusted method for securely transferring files between a local machine and a remote server. FileZilla, a widely-used open-source FTP client, supports SFTP connections using SSH key authentication. This guide walks you through the process of configuring FileZilla to connect using a private SSH key.
Prerequisites
- FileZilla installed on your system
- A valid private SSH key file
- An SFTP-enabled server configured for SSH key authentication.
- Your server’s IP address or hostname, port number, and SSH username.
Step-by-Step Guide
Conclusion
Connecting via SFTP using SSH key authentication in FileZilla enhances your security and removes the need for password-based logins. Always keep your private key secure and verify that your server’s SSH configuration is correctly set up.
For further assistance, please contact our support team at support@ipserverone.com.
Article posted on 02 May 2025 by Author