Search Our Database
How To Setup POP3 Email Account In Microsoft Outlook 2010
If you are using a web-based email and prefer to have your mail delivered to Microsoft Outlook and stored locally in your hard drive, do follow the guide.
To understand IMAP and POP3 protocol, you may refer to this article, here.
Step 1 – Launch Microsoft Outlook 2010.
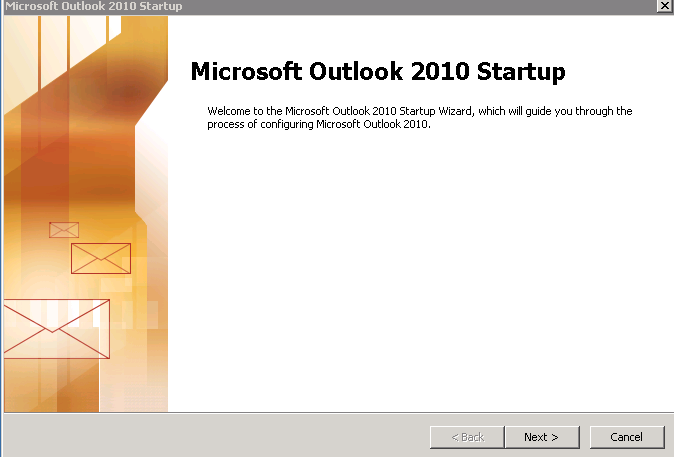
Step 2 – Create a new email account.
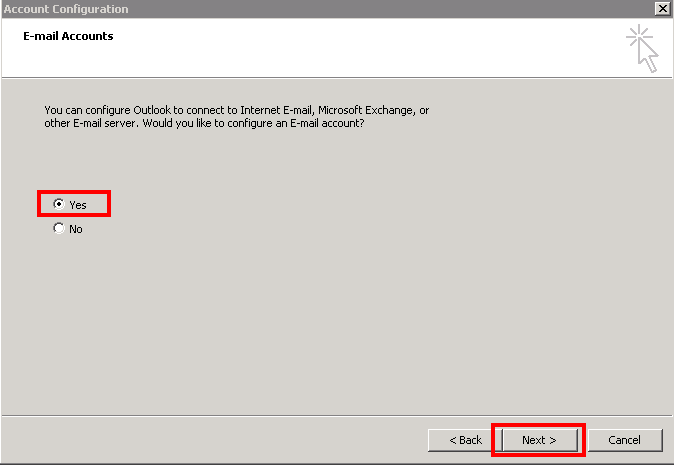
Step 3 – Choose “Manually configure server settings or additional server types” and “Next“.
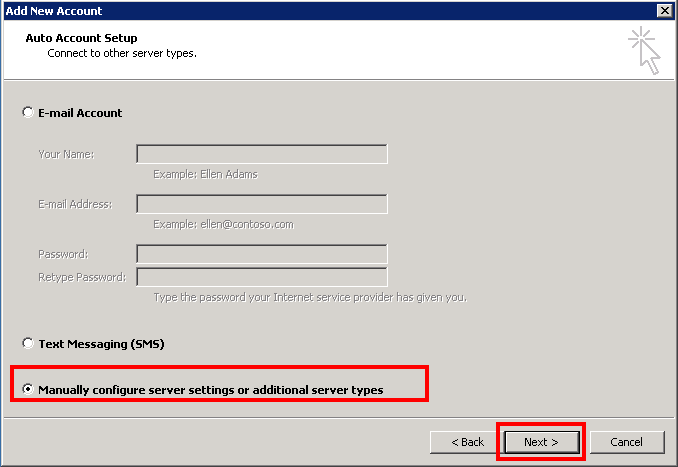
Step 4 – Select “Internet E-mail“.
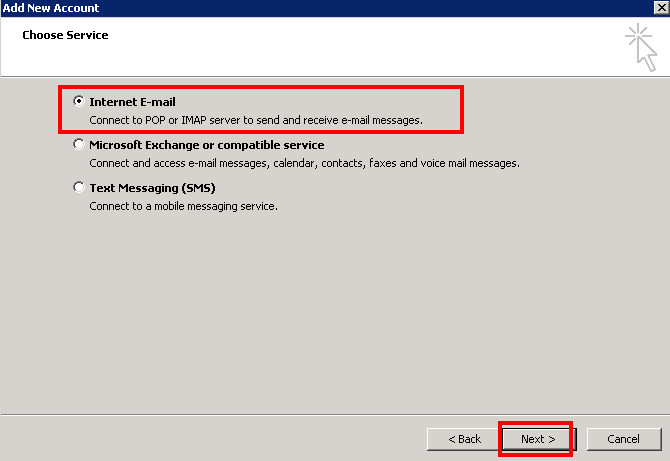
Step 5 – Insert your email account details accordingly. Click on “More settings” after you have filled in all the required details.
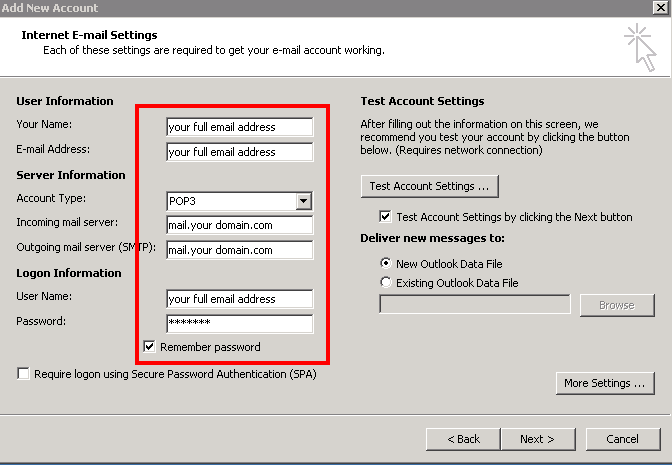
Step 6 – Click on “Outgoing Server” and choose “My outgoing server (SMTP) requires authentication” and “Use same settings as my incoming mail server“.
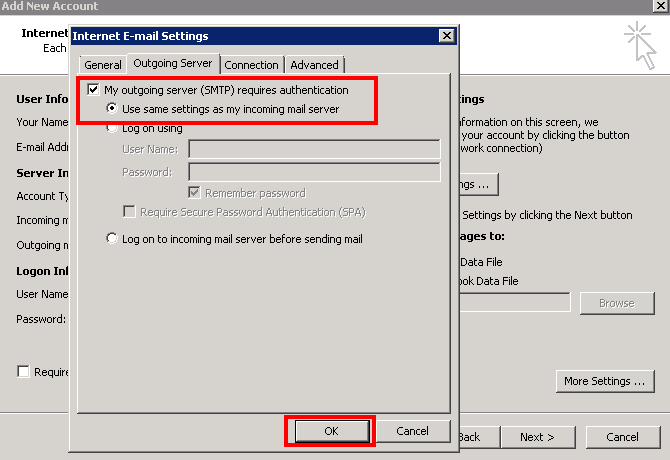
Step 7 – Click on the “Advanced” tab and insert 110 into POP3 port and 2525 or 587 into SMTP port. Click “OK“.
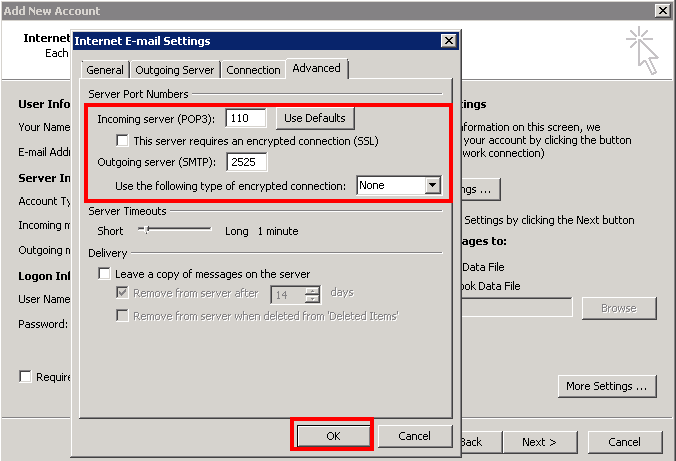
Step 8 – You will be redirected back to the “Add Account” page. Click on “Next“. A “Test Account Settings” window will pop out and inform you that your email account setup is completed. Click “Next” and “Close“.
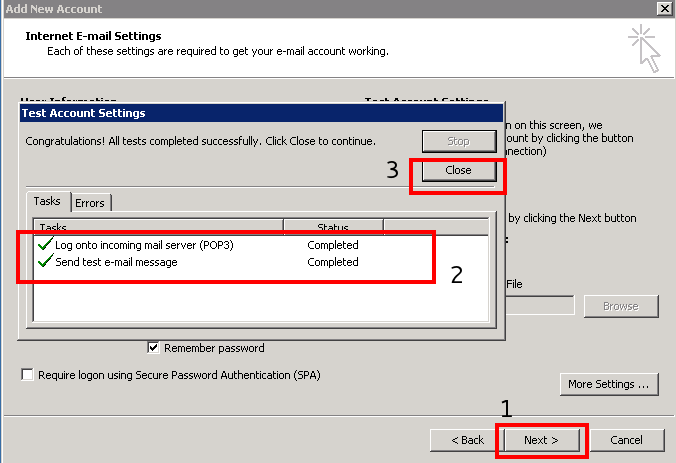
Step 9 – Your email account is now ready to be used.
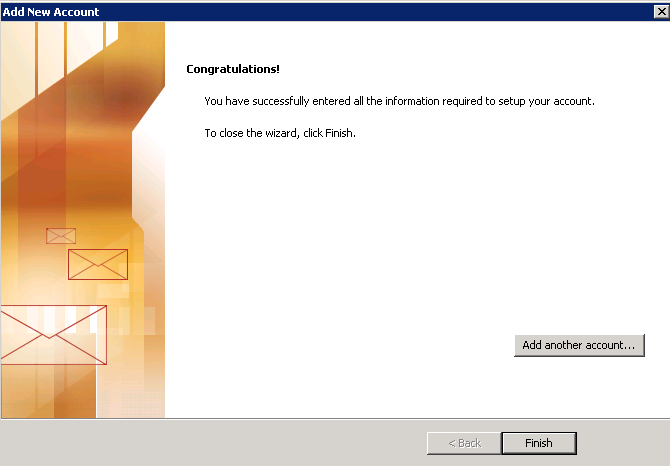
Email Hosting from RM50/mth.
Check out IPServerOne’s Email Hosting packages.
Contact us @ +603-2026-1688 or email @ sales@ipserverone.com