Search Our Database
How To Setup Email Account In Windows 8
In this tutorial guide, we shall guide you to set up an email on Windows 8.
Step 1 – Click on the “Mail” tile on your Windows 8 start screen.
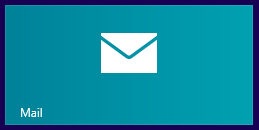
Step 2 – Move your mouse to the bottom right corner of the screen and the charm menu will appear.

Step 3 – Click on the “Settings” button.
Step 4 – Select “Accounts“.
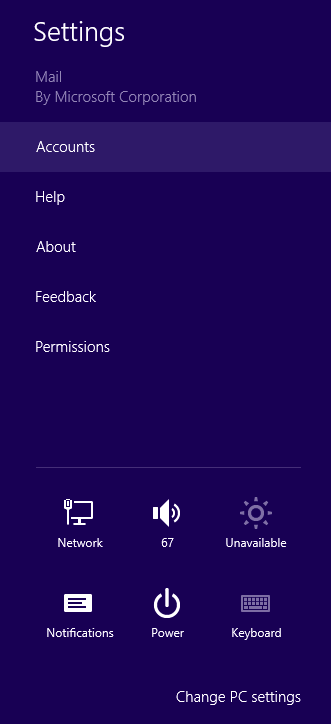
Step 5 – Select “Add an account“.
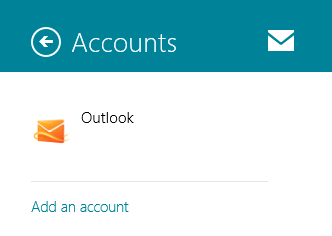
Step 6 – Select “Other account“.
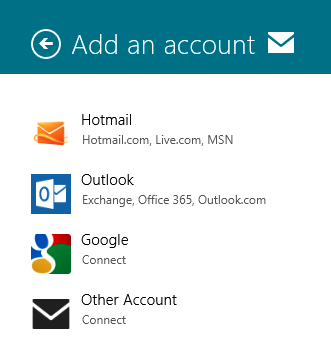
Step 7 – Enter your email address (example@example.com) into the “Email Address” field. Enter your email address password into the “Password” field. Click on “Show more details“.
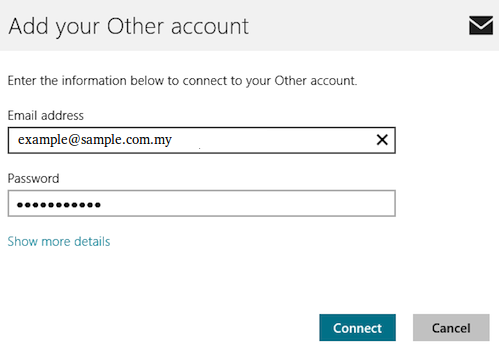
Step 8 – Enter the following details:-
a) Enter your account password into the “Password” field.
b) Enter incoming mail address into the “Incoming (IMAP) email server” field.
c) Enter 143 into the “Incoming (IMAP) email server port” field. Tick “Incoming server requires SSL“.
d) Enter outgoing mail address into the “Outgoing (SMTP) email server” field.
e) Enter 2525 or 587 into the “Outgoing (SMTP) email server port” field. Tick “Outgoing server requires SSL“. Tick “Outgoing server requires authentication“. Tick “Use the same username and password to send and receive email“.
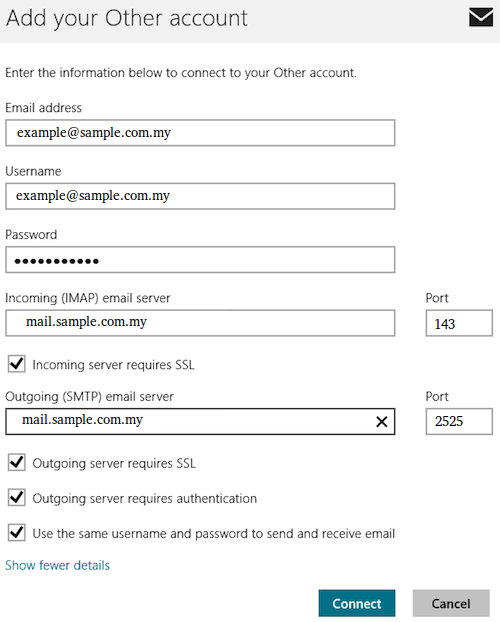
Step 9 – Press the “Connect” button.
Step 10 – You can now use Windows 8 email application to access your domain internet email account.
You will now be able to commence using the Windows 8 email application with your domain Internet email account.
Email Hosting from RM50/mth.
Check out IPServerOne’s Email Hosting packages.
Contact us @ +603-2026-1688 or email @ sales@ipserverone.com